Khi bạn chuyển sang email Microsoft 365 từ một dịch vụ khác chẳng hạn như Gmail (hoặc Yahoo! hay AOL), bạn có hai tùy chọn:
Nhập một bản sao của tất cả email cũ của bạn vào tài khoản Microsoft 365 củabạn. Làm như vậy, bạn có thể tập hợp tất cả email của mình—cả email cũ và email hiện tại—trong một tài khoản. Chọn tùy chọn này nếu bạn đã cài đặt ứng dụng Outlook (2013 hoặc 2016) trên máy tính và dự định ngừng sử dụng tài khoản Gmail của mình. Hướng dẫn được cung cấp bên dưới.
HOẶC
Kết nối tài khoản email cũ của bạn với Outlook. Bạn sẽ có thể xem và truy nhập email cũ của mình, nhưng sẽ được lưu trữ trong tài khoản Gmail của bạn, chứ không phải trong tài khoản Microsoft 365 của bạn. Chọn tùy chọn này nếu bạn dự định tiếp tục sử dụng tài khoản Gmail hoặc bạn không cài đặt ứng dụng Outlook trên máy tính. Để biết các bước, hãy xem mục Kết nối tài khoản email trong Outlook trên web (Office 365).
Trước khi bạn nhập email
Hãy chuẩn bị sẵn id người dùng và mật khẩu Microsoft 365.
Cài đặt ứng dụng Outlook. Ứng dụng này đi kèm với hầu hết các gói Microsoft 365. Nếu bạn không có ứng dụng Outlook, hãy xem cách tải ứng dụng Outlook.
Mẹo: Bạn không có Microsoft 365? Và bạn muốn tiếp tục sử dụng dịch vụ Gmail? Bạn vẫn có thể sử dụng Outlook để đọc, viết và quản lý email của mình. Chỉ cần thực hiện Bước 1: Chuẩn bị Gmail để kết nối với Outlook rồi Bước 2: Thêm tài khoản Gmail của bạn vào Outlook.
Bước 1: Chuẩn bị Gmail để kết nối với Outlook
Trước khi bạn kết nối tài khoản Gmail và Outlook, bạn cần chuẩn bị tài khoản Gmail của mình: bật xác minh 2 bước cho Gmail, rồi tạo mật khẩu ứng dụng mà Outlook/Microsoft 365 sẽ sử dụng với địa chỉ Gmail của bạn để tạo kết nối.
Bước 2: Thêm tài khoản Gmail của bạn vào Outlook
Sau khi hoàn tất bước này, bạn sẽ thấy thư Gmail hiện tại của mình trong Outlook. Bạn có thể dùng Outlook để nhận, đọc và gửi thư mới từ tài khoản Gmail của bạn. Bạn cũng có thể tiếp tục sử dụng tài khoản Gmail của bạn như trước đây thông qua website Gmail.
Mở ứng dụng Outlook (chẳng hạn như Outlook 2013 hoặc 2016). Dải băng trên cùng sẽ trông như sau, với Tệp ở góc bên trái:
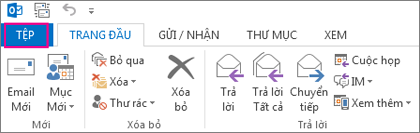
Bạn chỉ có thể sử dụng phiên bản Outlook có Tệp ở góc bên trái - điều đó có nghĩa là phiên bản của bạn có trình hướng dẫn Nhập/Xuất.
Nếu dải băng Outlook của bạn trông giống như dải băng dưới đây thì bạn đang không sử dụng ứng dụng Outlook được cài đặt trên máy tính. Hãy xem mục Cách tải ứng dụng Outlook.
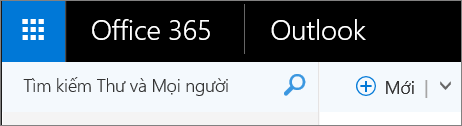
Trong ứng dụng Outlook, hãy chọn Tệp > Thêm Tài khoản.
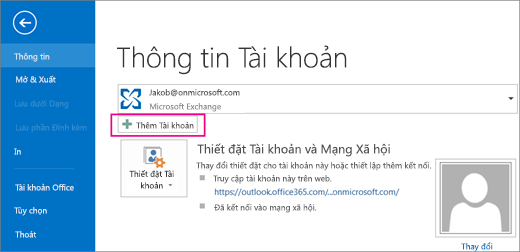
Trên trang Thiết lập Tài khoản Tự động, nhập tên của bạn, địa chỉ Gmail và mật khẩu Gmail (hoặc mật khẩu ứng dụng), rồi chọn Tiếp theo.
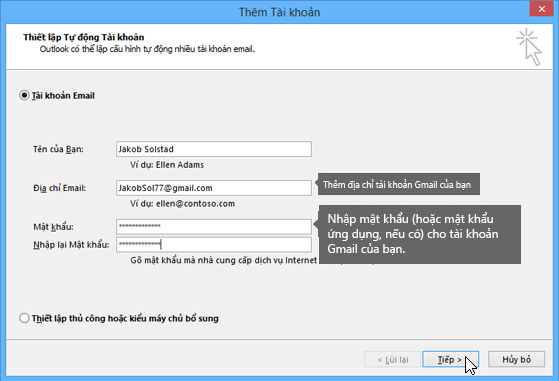
Nếu quy trình cấu hình không hoàn tất và thay vào đó, bạn được nhắc nhập tên người dùng và mật khẩu của bạn cho máy chủ imap.gmail.com, hãy chọn Hủy bỏ rồi nhập lại mật khẩu ứng dụng của bạn đề phòng lần đầu bạn nhập sai. Nếu bạn tiếp tục gặp sự cố, hãy xem mục Khắc phục sự cố khi thêm Gmail vào Outlook.
Bấm Hoàn tất. Outlook đồng bộ với tài khoản Gmail của bạn. Email trong tài khoản Gmail của bạn sẽ xuất hiện trong Outlook, ngay bên dưới hộp thư Microsoft 365.
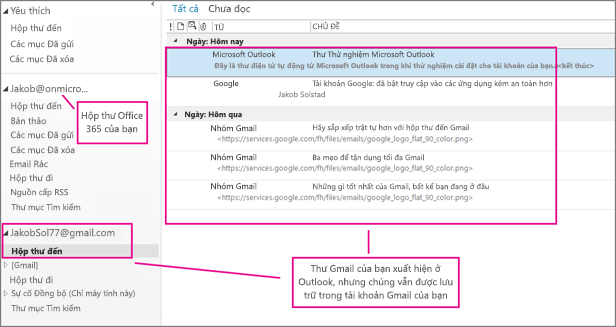
Bước 3: Sao chép thư Gmail của bạn vào máy tính
Người dùng máy Mac: Nếu bạn đang dùng Outlook cho Mac 2011, sẽ có những hướng dẫn xuất và nhập khác.
Sau khi hoàn tất bước này, một bản sao của các thư Gmail sẽ được lưu trữ trong một tệp mà Outlook sẽ tạo trên máy tính của bạn. Tệp đó được gọi là một Tệp Dữ liệu Outlook (.pst). Nếu bạn nhận thêm email đến tài khoản Gmail của mình sau khi thực hiện phần sao chụp nhanh này, thì những thư bổ sung đó sẽ không được sao chép vào tệp .pst của bạn, nhưng bạn luôn có thể lặp lại những bước này để sao chép chúng.
Trong ứng dụng Outlook (Outlook 2013 hoặc Outlook 2016), hãy chọn Tệp > Mở & Xuất > Nhập/Xuất.
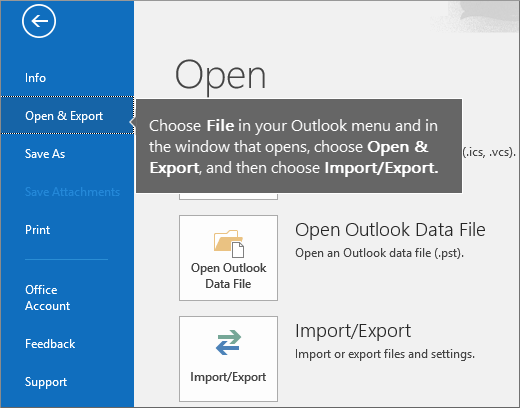
Chọn Xuất sang một tệp, rồi chọn Tiếp.
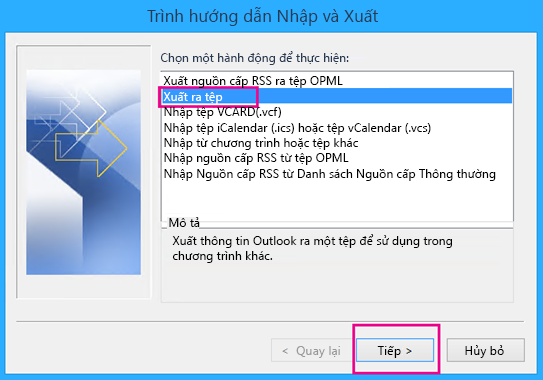
Chọn Tệp Dữ liệu Outlook (.pst), rồi chọn Tiếp.
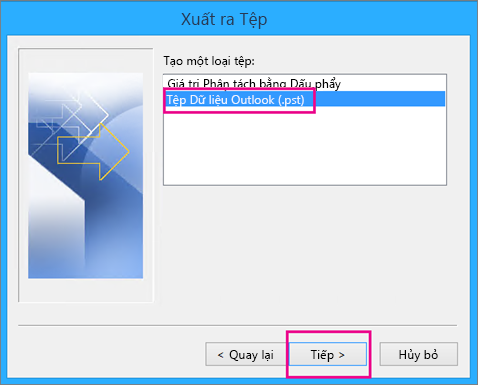
Chọn tài khoản mà bạn muốn xuất bằng cách chọn tên hoặc địa chỉ email của tài khoản Gmail và xác nhận đã đánh dấu hộp Bao gồm các thư mục con (điều này đảm bảo tất cả các email sẽ được sao chép), rồi chọn Tiếp.
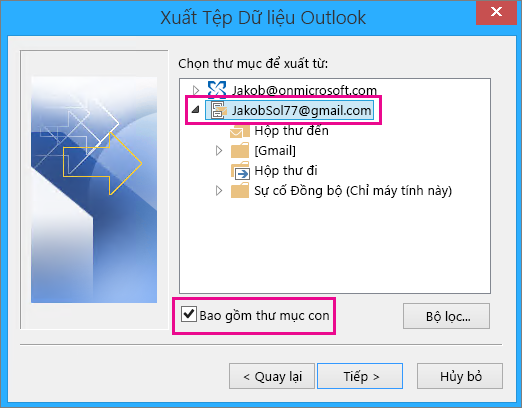
Chọn Duyệt để chọn chỗ lưu Tệp Dữ liệu Outlook (.pst) và để nhập tên tệp. Theo mặc định, tên sẽ là "backup", do đó hãy chọn một tên khác dễ nhớ, chẳng hạn như gmail. Nếu bạn đang xuất một Tệp Dữ liệu Outlook (.pst) hiện có, dưới Tùy chọn, chỉ rõ việc cần làm khi xuất những mục đã tồn tại trong tệp. Chọn Hoàn tất để tiếp tục.
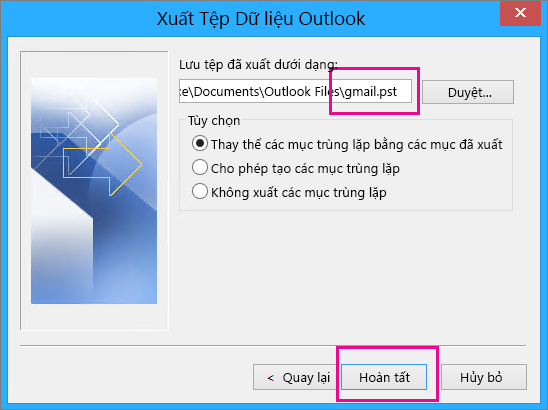
Trong hộp thoại Thêm một mật khẩu tùy chọn, hãy thêm mật khẩu nếu bạn muốn. Chọn Ok để lưu tệp dữ liệu thậm chí nếu bạn để trống các hộp mật khẩu. Không cần thông báo thêm, Outlook bắt đầu xuất dữ liệu ngay lập tức. Bạn cũng sẽ không nhận được thông báo khi hoàn tất.
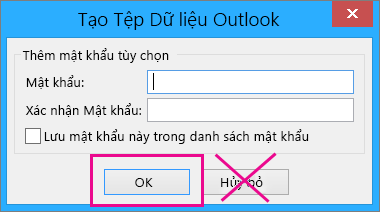
Đi đến vị trí mà bạn đã lưu tệp .pst để xác nhận nó có ở đó.
Bước 4: sao chép Gmail của bạn vào hộp thư Microsoft 365 của bạn
Khi bạn đã hoàn tất với bước này, email trong tệp. PST sẽ sẵn dùng trong hộp thư Microsoft 365 của bạn.
Trong ứng dụng Outlook (Outlook 2013 hoặc Outlook 2016), chọn Tệp > Mở & Xuất > Nhập/Xuất để bắt đầu Trình hướng dẫn Nhập và Xuất.
Chọn Nhập từ một chương trình hoặc tệp khác > Tiếp.
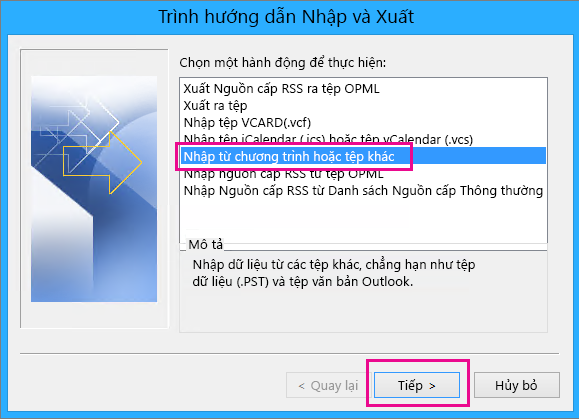
Chọn Tệp Dữ liệu Outlook (.pst) > Tiếp.
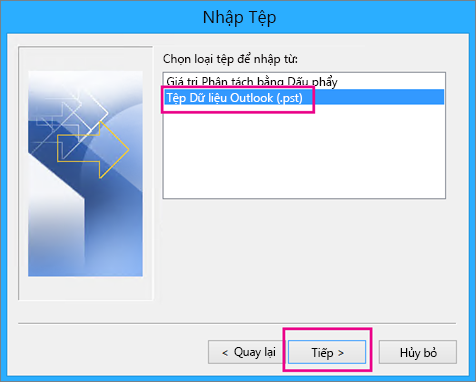
Duyệt đến tệp .pst mà bạn đã tạo trong Bước 3 (trong ví dụ của chúng tôi tệp có tên là gmail.pst). Dưới Tùy chọn, hãy chọn cách bạn muốn xử lý các trùng lặp. Chọn Tiếp.
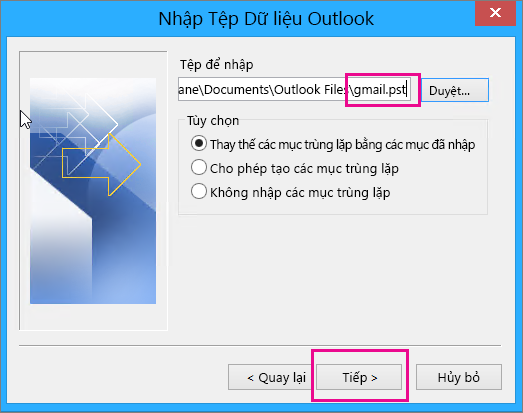
Nếu bạn đã gán một mật khẩu cho Tệp Dữ liệu Outlook (.pst), hãy nhập mật khẩu > OK.
Chọn nhập email vào hộp thư Microsoft 365 của bạn (trong ví dụ, hộp thư Microsoft 365 được đặt tên là Jakob@onmicrosoft.com). Chọn Hoàn tất.
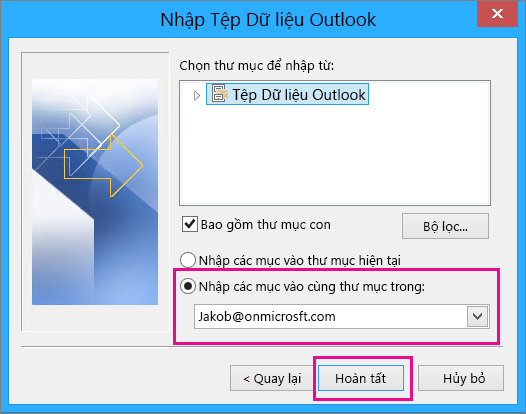
Outlook bắt đầu sao chép thông tin từ tệp .pst đến hộp thư Microsoft 365 của bạn. Nếu bạn có nhiều dữ liệu, điều này có thể tốn nhiều giờ. Nếu bạn tắt Outlook hoặc ngắt kết nối khỏi Internet trước khi hoàn thành thao tác nhập, quy trình sẽ tiếp tục vào lần sau khi kết nối lại.
Khi Outlook hoàn tất, bạn sẽ thấy được phần sao chụp Gmail của bạn, giờ đã được lưu trong hộp thư Microsoft 365. Chúc mừng bạn! Bây giờ, các thư Gmail cũ của bạn đã có trong hộp thư Microsoft 365 !
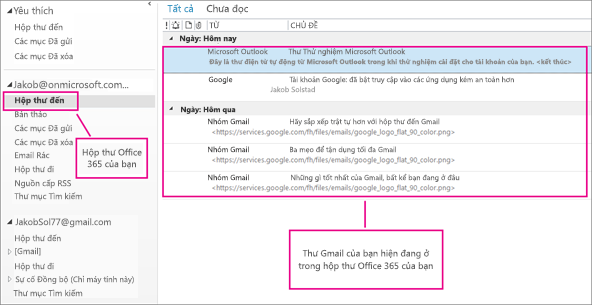
Vì Gmail cũ của bạn được lưu trữ trong hộp thư Microsoft 365, bạn có thể sử dụng Outlook trên web để truy nhập những email đó từ thiết bị bất kỳ.
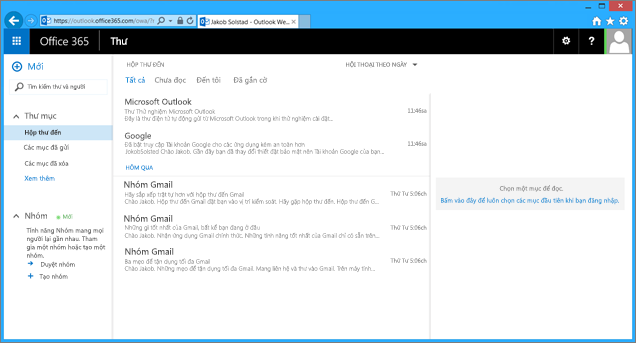
(Tùy chọn) Bước 5: Loại bỏ tài khoản Gmail của bạn khỏi Outlook
Sau khi hoàn tất với bước này, tài khoản Gmail của bạn vẫn sẽ tồn tại, nhưng bạn sẽ không nhìn thấy nó trong Outlook. Nếu bạn nhận được thêm bất kỳ email ở tài khoản Gmail đó, bạn sẽ cần phải lặp lại các bước trong bài viết này nếu bạn muốn chúng ở trong hộp thư Microsoft 365 của mình.
Trong Outlook, chọn Tệp > Thiết đặt Tài khoản > Thiết đặt Tài khoản.
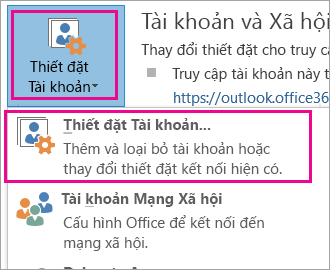
Trong hộp Thiết đặt Tài khoản, chọn tài khoản Gmail của bạn và sau đó chọn Loại bỏ.
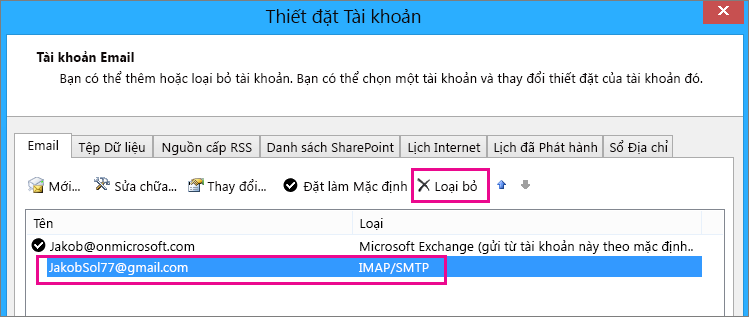
Trong hộp thoại về bộ đệm ẩn ngoại tuyến bị xóa bỏ, hãy chọn Có.
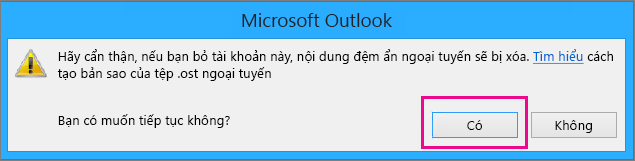
Các thư Gmail mà bạn đã nhập vào hộp thư Microsoft 365 vẫn ở đó, nhưng tài khoản Gmail của bạn không còn xuất hiện trong Outlook.
Khắc phục vấn đề khi thêm tài khoản Gmail vào Outlook
Đây là 3 sự cố phổ biến mà khách hàng thường gặp phải khi nhập Gmail vào Outlook.
Sự cố 1: Nếu bạn nhận được lời nhắc sau, hãy chọn Hủy bỏ (việc này sẽ diễn ra vài lần), rồi chọn lại Hủy bỏ trên trang Thiết lập Tài khoản Tự động để lời nhắc không xuất hiện nữa.
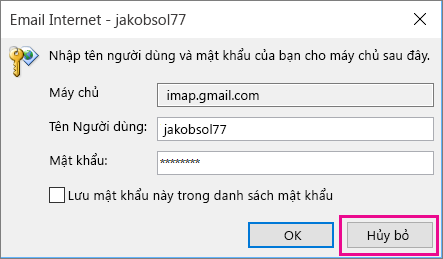
Lời nhắc này xuất hiện do Google cho rằng có ai đó ngoài bạn đã có mật khẩu của bạn. Google sẽ liên tục hiển thị lời nhắc này mỗi khi Outlook ping Google. Điều này xảy ra nếu:
Bạn nhập sai mật khẩu. Để khắc phục, hãy kiểm tra lại mật khẩu của bạn.
Hoặc bạn đang sử dụng một máy tính mà bạn chưa sử dụng trước đây để đăng nhập vào tài khoản Gmail của bạn.
Hoặc bạn chưa đăng nhập vào tài khoản Gmail của bạn trong một khoảng thời gian.
Để khắc phục, hãy thử cách này:
Đăng nhập vào tài khoản Gmail của bạn bằng cách dùng cùng một máy tính mà bạn đang dùng để thực hiện quy trình Thêm tài khoản.
Đảm bảo bạn đã thực hiện các bước để chuẩn bị tài khoản Gmail của bạn.
Bắt đầu lại Bước 2: Thêm tài khoản Gmail của bạn vào Outlook, bắt đầu tại bước 3, Tệp > Thêm tài khoản.
Sự cố 2: Nếu thay vì thấy thư Gmail của mình trong Outlook, bạn lại nhận được thông báo lỗi cùng dòng chữ "Máy chủ IMAP của bạn muốn cảnh báo cho bạn điều sau......", hãy đi đến tài khoản Gmail của bạn và kiểm tra xem tùy chọn Cho phép thiết đặt bảo mật thấp hơn đã được đặt thành BẬT hay chưa, rồi thực hiện lại các bước thêm tài khoản Gmail của bạn vào Outlook.
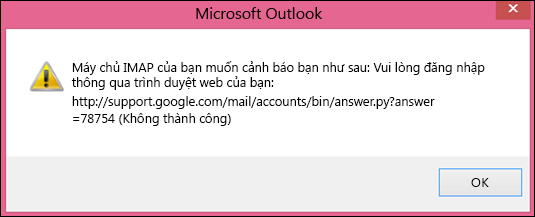
Sự cố 3: Bạn nhận được thông báo lỗi "Không thể hoàn tất hoạt động vì nhà cung cấp dịch vụ không hỗ trợ hoạt động này." Bạn đang cố gắng nhập thư Gmail của mình vào tài khoản Outlook.com hoặc Hotmail.com? Lỗi này là do cố gắng nhập vào một tài khoản Exchange ActiveSync (EAS). Nhà cung cấp dịch vụ EAS (Outlook.com / Hotmail) không hỗ trợ khả năng nhập (hay di chuyển), mà chỉ sao chép vào thư mục. Để biết hướng dẫn, hãy xem Thêm mọi tài khoản email của bạn vào Outlook.com.
Nhập danh bạ và lịch của Gmail
Trong Gmail, danh bạ và lịch được lưu trữ riêng biệt với email, vì vậy bạn cần thực hiện thêm các bước để sao chép chúng sang Outlook. Để được hướng dẫn, hãy xem:
Subscribe by Email
Follow Updates Articles from This Blog via Email




No Comments