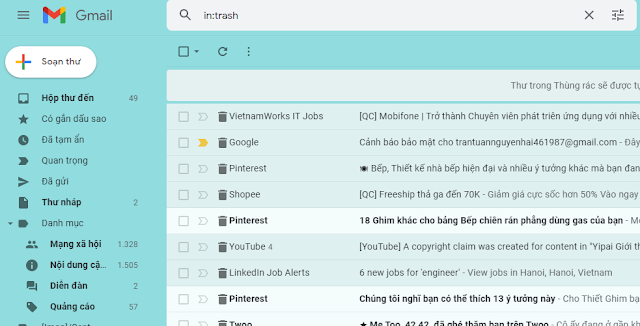TTO - Nhiều người tự mua những loại test nhanh này về thử xem có mắc COVID-19 hay không? Khi nhận kết quả âm tính, họ vui vẻ chia sẻ, yên tâm và chủ quan đi lại. Vậy mua test nhanh COVID-19 tự thử có cho kết quả chính xác?
Nhiều người theo dõi Zalo của chị K.N. đều biết thời gian gần đây chị đăng bán test kit xét nghiệm nhanh COVID-19. Theo chị giới thiệu, sản phẩm này được sản xuất từ Hàn Quốc.
Thử như thử... thai
Những người hỏi về sản phẩm đều được chị gửi luôn một clip hướng dẫn cách thử. Chị N. cho rằng cách thử test nhanh này khá đơn giản, chỉ như cách thử thai. Không chỉ chị K.N., nhiều người khác cũng đang rao bán các loại test nhanh này trên mạng.
Chị H.T., ngụ ở Q.Phú Nhuận, cho biết nhờ người quen chị đã mua được 25 bộ xét nghiệm nhanh của Mỹ, mỗi bộ có giá 350.000 đồng để trữ sẵn lâu lâu chị test cho yên tâm.
Trước thông tin hiện nay trên mạng xã hội rao bán nhiều loại kit xét nghiệm nhanh COVID-19 trên thị trường, PGS.TS Trần Đắc Phu - nguyên cục trưởng Cục Y tế dự phòng, cố vấn Trung tâm đáp ứng sự kiện y tế công cộng, Bộ Y tế - cho biết hiện nay đã có một số loại test kit xét nghiệm nhanh kháng nguyên COVID-19 được Bộ Y tế cho phép lưu hành dưới dạng nhập khẩu hoặc sản xuất trong nước.
Tuy vậy, Bộ Y tế chưa cho phép người dân tự thử test (xét nghiệm) nhanh tại nhà. Khi người dân có triệu chứng hoặc nghi ngờ thì nên đến cơ sở y tế để thực hiện test nhanh hoặc làm xét nghiệm PCR.
PGS Trần Đắc Phu lưu ý test nhanh chỉ có kết quả chính xác cao khi người nhiễm đang có nồng độ virus cao (ví dụ người nhiễm đang bị sốt, ho chẳng hạn), còn khi nồng độ virus thấp thì test nhanh này lại cho kết quả ít chính xác hơn.
Như vậy, người sau khi nhiễm từ ngày thứ 3 đến ngày thứ 7 của bệnh thì kết quả cũng chính xác hơn, còn xét nghiệm sau ngày đó kết quả ít chính xác.
Ông Phu khuyến cáo người dân không nên lo lắng quá mà đi xét nghiệm khi không cần thiết, chỉ xét nghiệm khi mình có triệu chứng nghi ngờ hoặc có nguy cơ đã tiếp xúc với người F0 để tránh lãng phí thời gian và tiền bạc không cần thiết.
Tốt nhất vẫn là thực hiện tốt 5K, không vì có kết quả xét nghiệm âm tính mà chủ quan, lơ là phòng bệnh.
Độ nhạy test nhanh chỉ 25%
Các chuyên gia đánh giá, nhiều loại test nhanh đang bán trên thị trường chỉ có độ nhạy khoảng 25%. Vì không có độ chính xác cao nên khi thử ra kết quả âm tính, nhiều người mất cảnh giác, đi nhiều nơi, tiếp xúc nhiều - trong khi đó kết quả có thể là dương tính - thì vô cùng nguy hiểm, có nguy cơ phát tán và lây lan dịch bệnh ra cộng đồng.
Mới đây, trong buổi họp báo cung cấp thông tin về dịch bệnh COVID-19, phó giám đốc Sở Y tế TP.HCM Nguyễn Hoài Nam đã khuyến cáo người dân không nên tự ý mua các bộ test nhanh COVID-19 về tự kiểm tra cho mình.
Theo ông Nguyễn Hoài Nam, test nhanh thuộc trang thiết bị vật tư y tế, cần phải được Bộ Y tế công nhận. Nếu các bộ test nhanh được các trang mạng chào bán không có tên trong danh mục mà Bộ Y tế đưa ra thì đương nhiên không hợp pháp.
Hiện nay TP.HCM đã tập huấn thực hiện test nhanh COVID-19 cho các khu chế xuất - khu công nghiệp, Khu công nghệ cao và doanh nghiệp trên địa bàn nhưng chưa có hướng dẫn cho người dân tự thực hiện.
Quy trình lấy mẫu cũng như kỹ thuật thực hiện test nhanh gồm cách lấy mẫu tỵ hầu, đọc kết quả test nhanh không quá khó, tuy nhiên mỗi test nhanh có giá trị tiên đoán, độ nhạy, độ đặc hiệu khác nhau. Những loại test nhanh các cơ sở y tế của TP.HCM đang sử dụng đều được Bộ Y tế thẩm định. Nhiều người dân lo lắng và tìm mua các bộ test nhanh về tự thực hiện là không nên.
Theo Trung tâm Kiểm soát bệnh tật TP.HCM (HCDC), TP.HCM đã triển khai xét nghiệm COVID-19 bằng kỹ thuật RT-PCR và test nhanh.
Do đó, khi có nhu cầu, người dân có thể đến các cơ sở y tế để được cung cấp dịch vụ xét nghiệm tầm soát COVID-19. Mức giá cho 2 phương pháp này là 238.000 đồng/mẫu test nhanh và 734.000 đồng/mẫu đơn đối với xét nghiệm RT-PCR.
Tham khảo https://tuoitre.vn/hoi-dap-ve-dich-covid-19-test-nhanh-covid-19-ban-tren-mang-co-nen-mua-ve-thu-20210717074515703.htm