Cần tạo mặt nạ (Mask) hình ảnh cho các lớp màu, các hiệu ứng đặc biệt, hoặc các ứng dụng khác? Bạn có thể làm điều đó trực tiếp trong Adobe Premiere Pro.


Cần tạo mặt nạ (Mask) hình ảnh cho các lớp màu, các hiệu ứng đặc biệt, hoặc các ứng dụng khác? Bạn có thể làm điều đó trực tiếp trong Adobe Premiere Pro.
 Phân phối các sản phẩm thương hiệu: BERJAYA, SANAKY, ALASKA, COLDRAFT, ANYBUY,
Bếp công nghiệp;
Điện lạnh công nghiệp;
Đồ gia dụng
Phân phối các sản phẩm thương hiệu: BERJAYA, SANAKY, ALASKA, COLDRAFT, ANYBUY,
Bếp công nghiệp;
Điện lạnh công nghiệp;
Đồ gia dụng

 |
| Phím tắt chức năng phần mềm adobe premiere |
You can use the keyboard GUI to see which keys have been assigned and which are available for assignment. A tool tip reveals the full command name when you hover over a key in the Keyboard layout. When you select a modifier key on the keyboard layout, the keyboard displays all the shortcuts which require that modifier. You can also press the modifier key on the hardware keyboard to achieve this result.
When you select a key on the Keyboard Layout, you can view all the commands that are assigned to that unmodified key and all other modifier combinations.
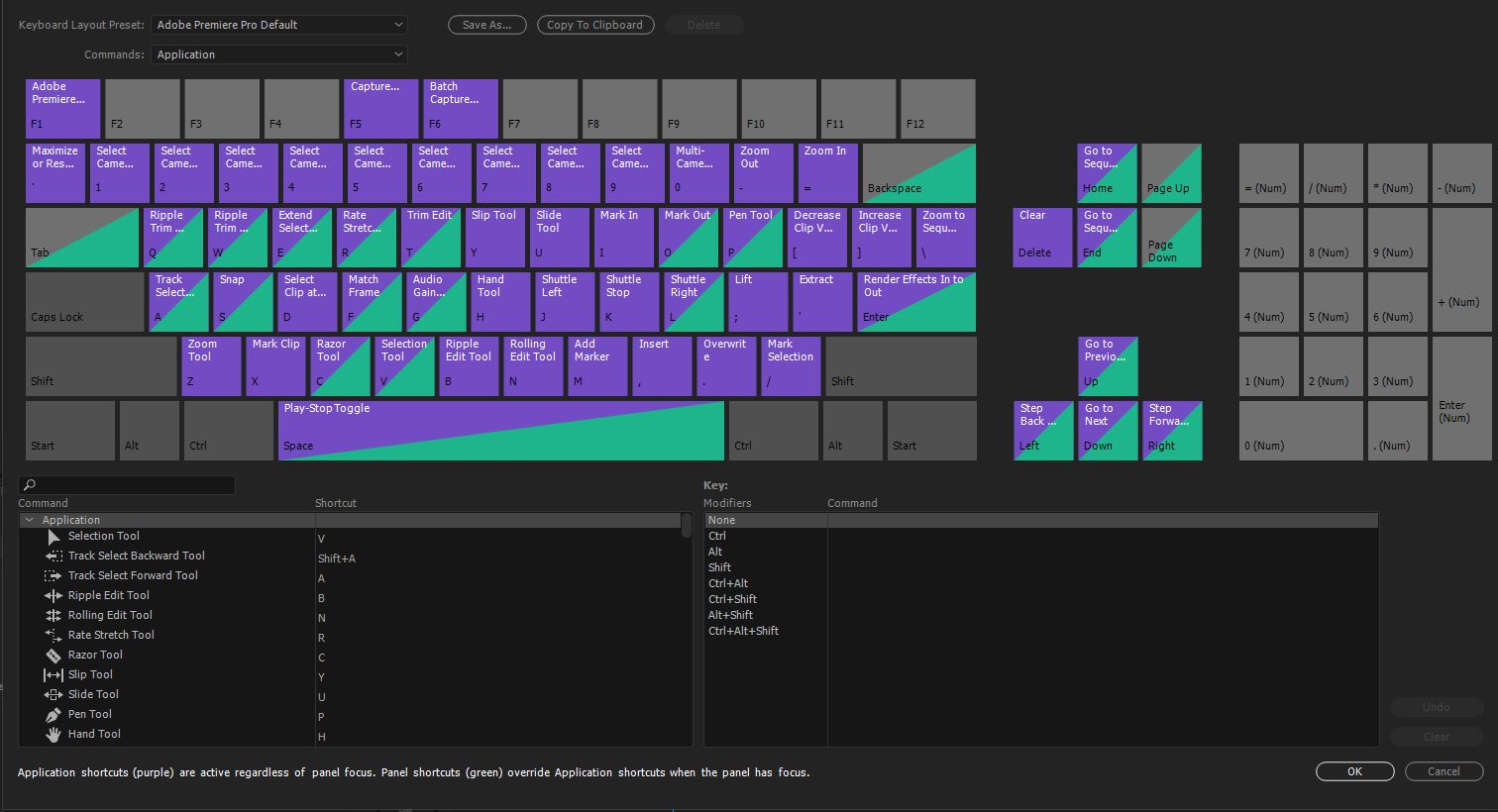
A warning indicating a shortcut conflict appears when:
You can also click drag to assign commands to keys on the keyboard layout or the Key modifier list.

You can also assign shortcuts by dragging a command from the command List onto a key in the Keyboard Layout, or onto a modifier combination for the currently selected key displayed in the Key Modifier List. To assign a command to a key along with a modifier, hold down the modifiers during drag-and-drop.
When there is a conflict with a shortcut that is already in use with another command:
Note:
Use this instead of the 'Go To' button used in former releases.
Many commands have keyboard shortcut equivalents, so you can complete tasks with minimal use of the mouse. You can also create or edit keyboard shortcuts.
| Results | Windows | macOS |
|---|---|---|
| Project... | Ctrl + Alt + N | Opt + Cmd + N |
| Sequence... | Ctrl + N | Cmd + N |
| Bin | Ctrl + / | Cmd + / |
| Open Project... | Ctrl + O | Cmd + O |
| Close Project | Ctrl + Shift + W | Shift + Cmd + W |
| Close | Ctrl + W | Cmd + W |
| Save | Ctrl + S | Cmd + S |
| Save As... | Ctrl + Shift + S | Shift + Cmd + S |
| Save a Copy... | Ctrl + Alt + S | Opt + Cmd + S |
| Capture... | F5 | F5 |
| Batch Capture... | F6 | F6 |
| Import from Media Browser | Ctrl + Alt + I | Opt + Cmd + I |
| Import... | Ctrl + I | Cmd + I |
| Export Media | Ctrl + M | Cmd + M |
| Get Properties for Selection... | Ctrl + Shift + H | Shift + Cmd + H |
| Exit | Ctrl + Q | Cmd + Q |
| Results | Windows | macOS |
|---|---|---|
| Undo | Ctrl + Z | Cmd + Z |
| Redo | Ctrl + Shift + Z | Shift + Cmd + Z |
| Cut | Ctrl + X | Cmd + X |
| Copy | Ctrl + C | Cmd + C |
| Paste | Ctrl + V | Cmd + V |
| Paste Insert | Ctrl + Shift + V | Shift + Cmd + V |
| Paste Attributes | Ctrl + Alt + V | Opt + Cmd + V |
| Clear | Delete | Forward Delete |
| Ripple Delete | Shift + Delete | Shift + Forward Delete |
| Duplicate | Ctrl + Shift + / | Shift + Cmd + / |
| Select All | Ctrl + A | Cmd + A |
| Deselect All | Ctrl + Shift + A | Shift + Cmd + A |
| Find... | Ctrl + F | Cmd + F |
| Edit Original | Ctrl + E | Cmd + E |
| Keyboard Shortcuts | Ctrl + Alt + K | Cmd + Opt + K |
| Results | Windows | macOS |
|---|---|---|
| Make Subclip... | Ctrl + U | Cmd + U |
| Audio Channels... | Shift + G | Shift + G |
| Audio Gain | G | G |
| Speed/Duration... | Ctrl + R | Cmd + R |
| Insert | , | , |
| Overwrite | . | . |
| Enable | Shift + E | Shift + Cmd + E |
| Link | Ctrl + L | Cmd + L |
| Group | Ctrl + G | Cmd + G |
| Ungroup | Ctrl + Shift + G | Shift + Cmd + G |
| Results | Windows | macOS |
|---|---|---|
| Render Effects in Work Area | Enter | Enter |
| Match Frame | F | F |
| Reverse Match Frame | Shift + R | Shift + R |
| Add Edit | Ctrl + K | Cmd + K |
| Add Edit to All Tracks | Ctrl + Shift + K | Shift + Cmd + K |
| Trim Edit | Shift + T | Cmd + T |
| Extend Selected Edit to Playhead | E | E |
| Apply Video Transition | Ctrl + D | Cmd + D |
| Apply Audio Transition | Ctrl + Shift + D | Shift + Cmd + D |
| Apply Default Transitions to Selection | Shift + D | Shift + D |
| Lift | ; | ; |
| Extract | ' | ' |
| Zoom In | = | = |
| Zoom Out | - | - |
| Next in Sequence | Shift + ; | Shift + ; |
| Previous in Sequence | Ctrl + Shift + ; | Opt + ; |
| Snap in Timeline | S | S |
| Make Subsequence | Shift + U | Cmd + U |
| Add new caption track | Opt + Cmd + A | Ctrl + Alt + A |
| Add caption at playhead | Opt + Cmd + C | Ctrl + Alt + C |
| Go to next caption segment | Opt + Cmd + Down | Ctrl + Alt + Down |
| Go to previous caption segment | Opt + Cmd + Up | Ctrl + Alt + Up |
| Results | Windows | macOS |
|---|---|---|
| Mark In | I | I |
| Mark Out | O | O |
| Mark Clip | X | X |
| Mark Selection | / | / |
| Go to In | Shift + I | Shift + I |
| Go to Out | Shift + O | Shift + O |
| Clear In | Ctrl + Shift + I | Opt + I |
| Clear Out | Ctrl + Shift + O | Opt + O |
| Clear In and Out | Ctrl + Shift + X | Opt + X |
| Add Marker | M | M |
| Go to Next Marker | Shift + M | Shift + M |
| Go to Previous Marker | Ctrl + Shift + M | Shift + Cmd + M |
| Clear Selected Marker | Ctrl + Alt + M | Opt + M |
| Clear All Markers | Ctrl + Alt + Shift + M | Opt + Cmd + M |
| Results | Windows | macOS |
|---|---|---|
| New Layer | ||
| Text | Ctrl + T | Cmd + T |
| Rectangle | Ctrl + Alt + R | Opt + Cmd + R |
| Ellipse | Ctrl + Alt + E | Opt + Cmd + E |
| Align | ||
| Center Alignment | Ctrl + Shift + C | Cmd + Shift + C |
| Left Alignment | Ctrl + Shift + L | Cmd + Shift + L |
| Right Alignment | Ctrl + Shift + R | Cmd + Shift + R |
| Arrange | ||
| Bring to Front | Ctrl + Shift + ] | Shift + Cmd + ] |
| Bring Forward | Ctrl + ] | Cmd + ] |
| Send Backward | Ctrl + [ | Cmd + [ |
| Send to Back | Ctrl + Shift + [ | Shift + Cmd + [ |
| Select | ||
| Select Next Layer | Ctrl + Alt + ] | Opt + Cmd + ] |
| Select Previous Layer | Ctrl + Alt + [ | Opt + Cmd + [ |
| Results | Windows | macOS |
|---|---|---|
| Reset to Saved Layout | Alt + Shift + 0 | Opt + Shift + 0 |
| Audio Clip Mixer | Shift + 9 | Shift + 9 |
| Audio Track Mixer | Shift + 6 | Shift + 6 |
| Effect Controls | Shift + 5 | Shift + 5 |
| Effects | Shift + 7 | Shift + 7 |
| Media Browser | Shift + 8 | Shift + 8 |
| Program Monitor | Shift + 4 | Shift + 4 |
| Projects | Shift + 1 | Shift + 1 |
| Source Monitor | Shift + 2 | Shift + 2 |
| Timelines | Shift + 3 | Shift + 3 |
| Result | Windows | macOS |
| Show/Hide Tracks | Ctrl + Alt + T | Opt + Cmd + T |
| Loop | Ctrl + L | Cmd + L |
| Meter Input(s) Only | Ctrl + Shift + I | Ctrl + Shift + I |
| Result | Windows | macOS |
| Record Video | V | V |
| Record Audio | A | A |
| Eject | E | E |
| Fast Forward | F | F |
| Go to In point | Q | Q |
| Go to Out point | W | W |
| Record | G | G |
| Rewind | R | R |
| Step Back | Left | Left |
| Step Forward | Right | Right |
| Stop | S | S |
| Result | Windows | macOS |
| Remove Selected Effect | Backspace | Delete |
| Loop During Audio-Only Playback | Ctrl + L | Cmd + L |
| Result | Windows | macOS |
| New text layer | Ctrl + T | Cmd + T |
| Rectangle | Ctrl + Alt + R | Opt + Cmd + R |
| Ellipse | Ctrl + Alt + E | Opt + Cmd + E |
| Bring to Front | Ctrl + Shift + ] | Cmd + Shift + ] |
| Bring Forward | Ctrl + ] | Cmd + ] |
| Send Backward | Ctrl + [ | Cmd + [ |
| Send to Back | Ctrl + Shift + [ | Cmd + Shift + [ |
| Select Next Layer | Ctrl + Alt + ] | Cmd + Opt + ] |
| Select Previous Layer | Ctrl + Alt + [ | Cmd + Opt + [ |
| Clear Selection | Backspace | Delete |
| Increase Leading by One Unit | Alt + Up | Opt + Up |
| Decrease Leading by One Unit | Alt + Down | Opt + Down |
| Increase Leading by Five Units | Alt + Shift + Up | Opt + Shift + Up |
| Decrease Leading by Five Units | Alt + Shift + Down | Opt + Shift + Down |
| Increase Font Size by One Unit | Ctrl + Alt + Right | Opt + Cmd + Right |
| Decrease Font Size by One Unit | Ctrl + Alt + Left | Opt + Cmd + Left |
| Increase Font Size by Five Units | Ctrl + Alt + Shift + Right | Opt + Shift + Cmd + Right |
| Decrease Font Size by Five Units | Ctrl + Alt + Shift + Right | Opt + Shift + Cmd + Left |
| Result | Windows | macOS |
|---|---|---|
Arc Tool | A | A |
Bold | Ctrl + B | Cmd + B |
Ellipse Tool | E | E |
Insert Copyright Symbol | Ctrl + Alt + Shift + C | Opt + Shift + Cmd + C |
Insert Registered Symbol | Ctrl + Alt + Shift + R | Opt + Shift + Cmd + R |
Italic | Ctrl + I | Cmd + I |
Line Tool | L | L |
Nudge Selected Object Down by Five Pixels | Shift + Down | Shift + Down |
Nudge Selected Object Down by One Pixel | Down | Down |
Nudge Selected Object Left by Five Pixels | Shift + Left | Shift + Left |
Nudge Selected Object Left by One Pixel | Left | Left |
Nudge Selected Object Right by Five Pixels | Shift + Right | Shift + Right |
Nudge Selected Object Right by One Pixel | Right | Right |
Nudge Selected Object Up by Five Pixels | Shift + Up | Shift + Up |
Nudge Selected Object Up by One Pixel | Up | Up |
Pen Tool | P | P |
Position Objects to Bottom Title Safe Margin | Ctrl + Shift + D | Shift + Cmd + D |
Position Objects to Left Title Safe Margin | Ctrl + Shift + F | Shift + Cmd + F |
Position Objects to Top Title Safe Margin | Ctrl + Shift + O | Shift + Cmd + O |
Rectangle Tool | R | R |
Rotation Tool | O | O |
Selection Tool | V | V |
Type Tool | T | T |
Underline | Ctrl + U | Cmd + U |
Vertical Type Tool | C | C |
Wedge Tool | W | W |
| Result | Windows | macOS |
| Open in Source Monitor | Shift + O | Shift + O |
| Select Directory List | Shift + Left | Shift + Left |
| Select Media List | Shift + Right | Shift + Right |
| Result | Windows | macOS |
|---|---|---|
Go to Next Edit Point | Down | Down |
Go to Next Edit Point on Any Track | Shift + Down | Shift + Down |
Go to Previous Edit Point | Up | Up |
Go to Previous Edit Point on Any Track | Shift + Up | Shift + Up |
Go to Selected Clip End | Shift + End | Shift + End |
Go to Selected Clip Start | Shift + Home | Shift + Home |
Go to Sequence-Clip End | End | End |
Go to Sequence-Clip Start | Home | Home |
Increase Clip Volume | ] | ] |
Increase Clip Volume Many | Shift + ] | Shift + ] |
Maximize or Restore Active Frame | Shift + ` | Shift + ` |
Maximize or Restore Frame Under Cursor | ` | ` |
Minimize All Tracks | Shift + - | Shift + - |
Play Around | Shift + K | Shift + K |
Play In to Out | Ctrl + Shift + Space | Opt + K |
Play In to Out with Preroll/Postroll | Shift + Space | Shift + Space |
Play from Playhead to Out Point | Ctrl + Space | Ctrl + Space |
Play-Stop Toggle | Space | Space |
Reveal Nested Sequence | Ctrl + Shift + F | Ctrl + Shift + F |
Ripple Trim Next Edit To Playhead | W | W |
Ripple Trim Previous Edit To Playhead | Q | Q |
Select Camera 1 | 1 | 1 |
Select Camera 2 | 2 | 2 |
Select Camera 3 | 3 | 3 |
Select Camera 4 | 4 | 4 |
Select Camera 5 | 5 | 5 |
Select Camera 6 | 6 | 6 |
Select Camera 7 | 7 | 7 |
Select Camera 8 | 8 | 8 |
Select Camera 9 | 9 | 9 |
Select Find Box | Shift + F | Shift + F |
Select Clip at Playhead | D | D |
Select Next Clip | Ctrl + Down | Cmd + Down |
Select Next Panel | Ctrl + Shift + . | Ctrl + Shift + . |
Select Previous Clip | Ctrl + Up | Cmd + Up |
Select Previous Panel | Ctrl + Shift + , | Ctrl + Shift + , |
Set Poster Frame | Shift + P | Cmd + P |
Shuttle Left | J | J |
Shuttle Right | L | L |
Shuttle Slow Left | Shift + J | Shift + J |
Shuttle Slow Right | Shift + L | Shift + L |
Shuttle Stop | K | K |
Step Back | Left | Left |
Step Back Five Frames - Units | Shift + Left | Shift + Left |
Step Forward | Right | Right |
Step Forward Five Frames - Units | Shift + Right | Shift + Right |
Toggle All Audio Targets | Ctrl + 9 | Cmd + 9 |
Toggle All Source Audio | Ctrl + Alt + 9 | Opt + Cmd + 9 |
Toggle All Source Video | Ctrl + Alt + 0 | Opt + Cmd + 0 |
Toggle All Video Targets | Ctrl + 0 | Cmd + 0 |
Toggle Audio During Scrubbing | Shift + S | Shift + S |
Toggle Control Surface Clip Mixer Mode | ||
Toggle Full Screen | Ctrl + ` | Ctrl + ` |
Toggle Multi-Camera View | Shift + 0 | Shift + 0 |
Toggle Trim Type | Shift + T | Ctrl + T |
Trim Backward | Ctrl + Left | Opt + Left |
Trim Backward Many | Ctrl + Shift + Left | Opt + Shift + Left |
Trim Forward | Ctrl + Right | Opt + Right |
Trim Forward Many | Ctrl + Shift + Right | Opt + Shift + Right |
Trim Next Edit to Playhead | Ctrl + Alt + W | Opt + W |
Trim Previous Edit to Playhead | Ctrl + Alt + Q | Opt + Q |
Note:
To use nudging for graphic layers, make sure that:
| Result | Windows | macOS |
| Show Rulers | Ctrl + R | Cmd + R |
| Show Guides | Ctrl + ; | Cmd + ; |
| Snap in Program Monitor | Ctrl + Shift + ; | Shift + Cmd + ; |
| Lock Guides | Ctrl + Alt + Shift + R | Opt + Shift + Cmd + R |
| Nudge Selected Object up by five frames | Shift + Ctrl + Up | Shift + Cmd + Up |
| Nudge Selected Object right by five frames | Shift + Ctrl + Right | Shift + Cmd + Right |
| Nudge Selected Object left by five frames | Shift + Ctrl + Left | Shift + Cmd + Left |
| Nudge Selected Object down by five frames | Shift + Ctrl + Down | Shift + Cmd + Down |
| Nudge Selected Object up by one frame | Ctrl + Up | Cmd + Up |
| Nudge Selected Object right by one frame | Ctrl + Right | Cmd + Right |
| Nudge Selected Object left by one frame | Ctrl + Left | Cmd + Left |
| Nudge Selected Object down by one frame | Ctrl + Down | Cmd + Down |
| Result | Windows | macOS |
| New Bin | Ctrl + B | Cmd + B |
| Delete | Backspace | Delete |
| List | Ctrl + Page Up | Cmd + Page Up |
| Icon | Ctrl + Page Down | Cmd + Page Down |
| Hover Scrub | Shift + H | Shift + H |
| Delete Selection with Options | Ctrl + Delete | Cmd + Forward Delete |
| Extend Selection Down | Shift + Down | Shift + Down |
| Extend Selection Left | Shift + Left | Shift + Left |
| Extend Selection Right | Shift + Right | Shift + Right |
| Extend Selection Up | Shift + Up | Shift + Up |
| Move Selection Down | Down | Down |
| Move Selection End | End | End |
| Move Selection Home | Home | Home |
| Move Selection Left | Left | Left |
| Move Selection Page Down | Page Down | Page Down |
| Move Selection Page Up | Page Up | Page Up |
| Move Selection Right | Right | Right |
| Move Selection Up | Up | Up |
| Next Column Field | Tab | Tab |
| Next Row Field | Enter | Return |
| Open in Source Monitor | Shift + O | Shift + O |
| Previous Column Field | Shift + Tab | Shift + Tab |
| Previous Row Field | Shift + Enter | Shift + Return |
| Thumbnail Size Next | Shift + ] | Shift + ] |
| Thumbnail Size Previous | Shift + [ | Shift + [ |
| Toggle View | Shift + \ | Shift + \ |
| Zoom In | = | = |
| Zoom Out | - | - |
Result | Windows | macOS |
|---|---|---|
Clear Selection | Backspace | Delete |
Decrease Audio Tracks Height | Alt + - | Opt + - |
Decrease Video Tracks Height | Ctrl + - | Cmd + - |
Increase Audio Tracks Height | Alt + = | Opt + = |
Increase Video Tracks Height | Ctrl + = | Cmd + = |
Nudge Clip Selection Left Five Frames | Alt + Shift + Left | Shift + Cmd + Left |
Nudge Clip Selection Left One Frame | Alt + Left | Cmd + Left |
Nudge Clip Selection Right Five Frames | Alt + Shift + Right | Shift + Cmd + Right |
Nudge Clip Selection Right One Frame | Alt + Right | Cmd + Right |
Ripple Delete | Alt + Backspace | Opt + Delete |
Set Work Area Bar In Point | Alt + [ | Opt + [ |
Set Work Area Bar Out Point | Alt + ] | Opt + ] |
Show Next Screen | Page Down | Page Down |
Show Previous Screen | Page Up | Page Up |
Slide Clip Selection Left Five Frames | Alt + Shift + , | Opt + Shift + , |
Slide Clip Selection Left One Frame | Alt + , | Opt + , |
Slide Clip Selection Right Five Frames | Alt + Shift + . | Opt + Shift + . |
Slide Clip Selection Right One Frame | Alt + . | Opt + . |
Slip Clip Selection Left Five Frames | Ctrl + Alt + Shift + Left | Opt + Shift + Cmd + Left |
Slip Clip Selection Left One Frame | Ctrl + Alt + Left | Opt + Cmd + Left |
Slip Clip Selection Right Five Frames | Ctrl + Alt + Shift + Right | Opt + Shift + Cmd + Right |
Slip Clip Selection Right One Frame | Ctrl + Alt + Right | Opt + Cmd + Right |
You can set shortcuts to match shortcuts in other software you use. If other sets are available, you can choose them from the Set menu in the Keyboard Customization dialog box.
Repeat the procedure to enter as many shortcuts as you want. When you’re finished, click Save As, type a name for your Key Set, and click Save.
Note:
The operating system reserves some commands. You cannot reassign those commands to Premiere Pro. Also, you cannot assign the plus (+) and minus (-) keys on the numeric keypad because they are necessary for entering relative timecode values. You can assign the minus (–) key on the main keyboard, however.
Premiere Pro lets you quickly and easily sync keyboard shortcuts between computers using the Sync Settings feature. Using Sync Settings, you can upload the customized keyboard shortcuts from your computer to Creative Cloud. Then, you can sync the keyboard shortcuts from Creative Cloud to any other computer.
For more information, see Sync settings using Adobe Creative Cloud.
Note:
Keyboard shortcuts are synchronized for the same platform only, and not between Windows and Mac OS platforms. That is, keyboard shortcuts created for Windows only sync with a Windows computer. Mac OS keyboard shortcuts only sync with a Mac OS computer.
You can copy your customized keyboard shortcuts from one computer to another computer, or to another location on your computer.
The location of the customized keyboard shortcuts file depends on whether you've signed in to Creative Cloud Sync Settings in Premiere Pro or not.
Signed into Creative Cloud Sync Settings
Signed out of Creative Cloud Sync Settings
Note:
[version] can be 7.0 or 8.0
Copy the keyboard shortcuts (.kys) file and paste into the required file location.
To copy the keyboard shortcuts file to a location on a different computer, copy the .kys file to a removable drive, like a USB thumb drive. Then, copy the .kys file from the removable drive to the appropriate location in the new computer.
You can assign multiple keyboard shortcuts for a single command.
The Keyboard Shortcuts dialog displays the keyboard shortcut as an editable button, which lets you change, add multiple shortcuts, or delete shortcuts.
Add more shortcuts
To add more shortcuts to a command, click to the right of an existing shortcut. If there is no existing shortcut, click anywhere in the Shortcut column. A new shortcut button is created in which you can type the shortcut.

Edit a shortcut
To edit a shortcut, click the shortcut text in the Shortcuts column. The text is replaced with an editable button. Type the shortcut that you want to use. If the shortcut you type is already in use, an alert appears.

Many editors like to have a keyboard shortcuts document they can search and refer to. Premiere Pro offers a way to copy and paste keyboard shortcuts into a document, and then print. There are also pages in Help documentation that you can print, or save as a PDF.
Whether you are copy and pasting into a document, printing a PDF, or inspecting the Keyboard Shortcuts dialog box, it is important to note the available commands that are mappable to the keyboard. You can engage in a much more keyboard-driven workflow by adding new keyboard shortcuts.
You can paste the lists of keyboard shortcuts from the Keyboard Customization dialog box into a text document, like a spreadsheet, from which you can print. The advantage of the copy and pasting method is that you can view your customized keyboard shortcuts, as well. If you select Final Cut Pro, Avid Media Composer, or Custom keyboard shortcuts, then those keyboard shortcuts are the ones that are printed.
 Phân phối các sản phẩm thương hiệu: BERJAYA, SANAKY, ALASKA, COLDRAFT, ANYBUY,
Bếp công nghiệp;
Điện lạnh công nghiệp;
Đồ gia dụng
Phân phối các sản phẩm thương hiệu: BERJAYA, SANAKY, ALASKA, COLDRAFT, ANYBUY,
Bếp công nghiệp;
Điện lạnh công nghiệp;
Đồ gia dụng