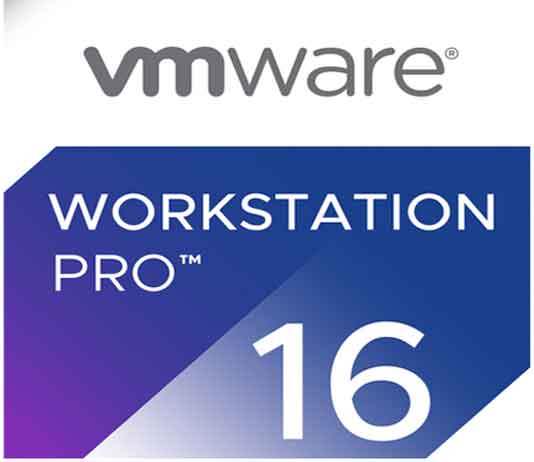Bộ key windows 10 dưới đây đều là những key kích hoạt bản quyền mới nhất và sẽ được cập nhật thường xuyên trong bài viết này. Vì vậy các bạn hãy thường xuyên theo bài viết này nhé. Như các bạn cũng đã biết thì hiện nay Windows 10 là phiên bản hệ điều hành mới nhất của Microsoft hiện nay. Và để kích hoạt và sử dụng Windows 10 bản quyền, thì chúng ta cần phải sử dụng Key Win 10 để kích hoạt.
Nhưng để có thể sở hữu được key win 10 active khá chi là đắt đỏ đối với các bạn hạn hẹp chi phí. Thì để giúp các bạn có thể sử dụng Key windows 10 miễn phí thì ngay sau đây. Mình sẽ chia sẻ với các bạn danh sách bộ key win 10 mới nhất 2020 và 2021. Cũng như hướng dẫn các bạn cách nhập key win 10 để kích hoạt windows nhé.
Product key win 10 là loại key dùng để nhập vào khi cài đặt hệ điều hành windows 10 bản quyền. Nó cũng là một yêu cầu bắt buộc khi cài win 10. Để chọn product đúng chuẩn thì lựa chọn list key dưới đây sao cho đúng với phiên bản Win 10 mà bạn đang cài nhé.
Dưới đây là list key dùng để active bản quyền của win 10. Các bạn chọn key phù hợp với phiên bản đang dùng nhé.
List Key Win 10 Home
- TX9XD-98N7V-6WMQ6-BX7FG-H8Q99
- KTNPV-KTRK4-3RRR8-39X6W-W44T3
- YTMG3-N6DKC-DKB77-7M9GH-8HVX7
List Key Windows 10 Ultimate
- W269N-WFGWX-YVC9B-4J6C9-T83GX
- FJT8C-2WNKT-DKPQG-JYHXD-YBFFC
- X4XQN-VMKJH-7TCVD-TB3QT-KTPKM
- 3MXN9-Y96QV-RPYHW-RKQQJ-XW3GY
- NFKWT-HFWJW-93DP7-M3GMQ-FM49M
- NVTPG-P4YBM-KDH2X-GHQ99-66PKM
- NF3RK-PHM7C-8743J-X2X92-J44DB
- YW9TN-9M6H7-MKTJ4-H7FQW-4VV3B
- NCH3J-3Y32T-QY4Y9-4CDK3-C3726
- N24DD-FGXK3-2RWYX-6D87B-HT672
Key Windows 10 ltsc 2019
- 2B63X-KNDCX-3MR4W-R9GPD-RJT2C
- 2NRHB-VKQJV-FRKC2-TC774-6Q9PC
- 2VNJR-XJF43-BM3HR-2RQMV-YY7WP
- 2WNVH-XXX6Q-TR9V3-4TF4R-W8HWP
- 4KMKP-NBBH4-WH8FQ-RVXBF-YTF42
- 66P69-3NRQF-3G4Q8-XHTK6-KTQ8P
- 6YNRC-28DV4-TVVXK-RYMD2-KW442
- 867H6-8NJYC-YDQ84-C8D7W-WB7WP
- 8ND36-RT7M9-QKQ82-CD9J6-MKQCC
- 8WPN6-32B66-32HXC-QDPCF-FC38P
- 94K6J-GNJT2-VW77W-KGBP4-Q9QCC
- 9DC29-N94GQ-MWJQ2-W9G9P-TMWR2
- 9DVFD-NCM9B-4QV3P-JXB4X-Y7XPC
- 9GGNY-RGB2W-RQ2HW-RGBMW-MTF42
- B6Q8K-NVKVD-Y8V3B-KB9Q7-BDYJP
- BW9RN-FXT4V-43FGP-MBJQ8-K2F8Q
- C96MJ-NPP3T-RP6CW-YHQBQ-JT3CC
- CDD89-NFVDV-R746M-92CW7-BDYJP
Key Windows 10 ltsb 2016
- CJ4JF-8KNY7-PCH2B-Y6B49-MG9R8
- FWN7H-PF93Q-4GGP8-M8RF3-MDWWW
- NK96Y-D9CD8-W44CQ-R8YTK-DYJWX
Windows 10 Home Single Language
- BT79Q-G7N6G-PGBYW-4YWX6-6F4BT
Windows 10 Home Country Specific
- N2434-X9D7W-8PF6X-8DV9T-8TYMD
Trên đây là danh sách key windows 10 được mình cập nhật và tổng hợp từ nhiều nguồn khác nhau. Vì thế có những key đã hết hạn sử dụng và không còn sử dụng được nữa. Nếu các bạn gặp tình trạng này thì hãy vui lòng thử một key khác nhé. Và để nhập key windows 10 kích hoạt bản quyền các bạn tham khảo hướng dẫn ngay sau đây.
Nếu các key trên đây bị hết hạn thì các bạn có thể kích hoạt win 10 bằng phần mềm khác như KMSPico hay Microsoft Toolkit. Ngoài ra, nếu bạn vẫn thích sử dụng win 7 hơn thì có thể dùng windows loader để kích hoạt win 7 nhé
Hướng dẫn nhập Key Windows 10 kích hoạt bản quyền
Bước 1: Đầu tiên tại giao diện máy tính desktop, các bạn tiến hành chọn chuột phải vào biểu tượng This PC -> Chọn Properties như hình sau đây:

Bước 2: Sau khi các bạn chọn xong, một cửa sổ màn hình mới sẽ hiện lên. Tại đây các bạn tiến hành chọn vào nút Activate Windows như hình sau:

Bước 3: Tiếp theo một cửa sổ mới hiện lên, tại đây các bạn tiếp tục chọn vào nút Change product key như hình sau đây:

Bước 4: Sau khi click một màn hình mới được hiện lên, tại đây các bạn tiến hành copy danh sách key win 10 ở phía trên. Và dán vào ô Product key như hình dưới đây. Sau đó tiến hành nhấn vào nút Next để tiếp tục kích hoạt bản quyền.

Tiếp theo một cửa sổ mới hiện lên, các bạn nhấn tiếp vào nút Activate như hình sau:

Bước 5: Như vậy là các bạn đã kích hoạt xong rồi. Bây giờ bạn kiếm tra máy tính của mình xem đã được kích hoạt bản quyền chưa nhé.

Cuối cùng nhấn vào Activate, đợi hệ thống Windows 10 kiểm tra là bạn đã có thể Active Windows 10 thành công rồi đấy.
Các tính năng nổi bật trên Windows 10
Nhiều tính năng mới và những tính năng được cải tiến trên Windows 10 thực sự khẳng định đây sẽ là nền tảng hệ điều hành đáng sử dụng nhất của người dùng máy tính.
Microsoft đang hướng Windows 10 trở thành dịch vụ chứ không đơn thuần là sản phẩm. Công ty cũng cố gắng thuyết phục người dùng hệ điều hành mới với nhiều tính năng nổi trội như:
- Start Menu trở lại với nhiều cải tiến
- Trình duyệt web mới Edge hiện đại
- Trợ lý ảo Cortana toàn năng trên PC
- Windows Hello xác thực sinh trắc học
- Tính năng Continuum giúp các ứng dụng universal chạy được trên nhiều loại thiết bị tương thích với kích cỡ màn hình khác nhau
- Có một cửa hàng ứng dụng Windows Store duy nhất
- Tính năng đám mây OneDrive đem lại trải nghiệm liền mạch cho người dùng bất kể là sử dụng PC, máy tính bảng hay smartphone với một tài khoản Microsoft.
Start Menu trở lại, truyền thống kết hợp hiện đại
Sau khi bị Microsoft loại khỏi Windows 8, nút Start đã quay trở lại với bản nâng cấp Windows 8.1. Tuy nhiên Start Screen không làm thỏa mãn người dùng PC vì vẫn dựa trên triết lý lấy màn hình cảm ứng làm trung tâm.
Lần này, với Windows 10, Microsoft cải tiến giao diện Start Menu liên tục qua các bản Build phát hành trong giai đoạn Preview mấy tháng qua cho thấy hãng đã coi trọng ảnh hưởng của nút Start tới sự thành công của Windows 10.
Microsoft đã “lột xác” Start Menu, gồm hai cột kết hợp từ giao diện Start Menu của Windows 7 và Start Screen của Windows 8. Start Menu bây giờ có khả năng mở rộng ra toàn màn hình và linh hoạt hơn hẳn.
Tùy theo thiết bị đang dùng, bạn có thể bỏ đi một phần của giao diện Start cho gọn: ẩn cột menu bên trái để giao diện tập trung cho các Tile; hoặc nếu không hứng thú với hiệu ứng của các Tile, bạn có thể bỏ (Unpin) toàn bộ các Tile để giao diện Start chỉ còn lại cột menu bên trái như trên Windows 95/2000.
Trợ lý ảo Cortana lên PC
Cortana trên Windows 10 là lời đáp của Microsoft đối với Siri và Google Now. Bạn chỉ việc nói vào micro của thiết bị, đặt câu hỏi hoặc ra lệnh điều khiển, Cortana sẽ trả lời câu hỏi hoặc thực hiện theo khẩu lệnh của bạn.
Cortana thậm chí còn được dùng để nhập thông tin vào ô tìm kiếm (nằm ngay bên phải nút Start) thay cho gõ chữ.
Khi bạn nhấn vào ô tìm kiếm sẽ làm bật lên khung hình chữ nhật trên đó có những thông tin theo thời gian thực đã được cá nhân hóa cho bạn, như tin tức và thời tiết trong khu vực.
Lưu ý Cortana chỉ hoạt động khi thiết bị được kết nối Internet và bạn đăng nhập với một tài khoản Microsoft.
Continuum linh hoạt nhận biết thiết bị
Tính năng mới Continuum giúp Windows 10 tự động điều chỉnh phù hợp với loại thiết bị bạn đang dùng và kích cỡ màn hình tương ứng.
Với thiết bị lai 2-trong-1 chẳng hạn, nếu đang tương tác với chuột và bàn phím bạn sẽ được trải nghiệm Windows 10 trong môi trường tiêu chuẩn của PC; nhưng nếu tháo bàn phím ra, giao diện sẽ thay đổi ngay bằng chế độ Tablet phù hợp với việc điều khiển chạm bằng ngón tay trên màn hình cảm ứng của máy tính bảng.
Nhờ tính năng Continuum, các ứng dụng cho giao diện Modern UI có từ thời Windows 8 khi chạy trên Windows 10 trong chế độ Tablet sẽ hiển thị toàn màn hình. Trong chế độ desktop, những ứng dụng này sẽ chạy trong các cửa sổ Windows.
Task View và tổ chức nhiều desktop
Nút Task View nằm ngay trên thanh tác vụ Taskbar (bên phải ô tìm kiếm Cortana) cho phép bạn tạo và quản lý nhiều môi trường desktop khác nhau để tổ chức các cửa sổ chương trình đang chạy theo từng mục đích riêng. Việc duyệt và chuyển truy cập qua lại giữa các cửa sổ đang chạy sẽ tiện và nhanh hơn hẳn.
Bạn có thể nhanh chóng thêm hay đóng bớt một desktop; hoặc chuyển một cửa sổ chương trình từ desktop này sang desktop khác đơn giản bằng thao tác kéo và thả.
Windows Store và ứng dụng chạy mọi nơi (universal)
Windows 10 là hệ điều hành hợp nhất cho phép người dùng tạo ra hệ sinh thái riêng của mình với một tài khoản Microsoft. Tính năng tự động đồng bộ dữ liệu và các ứng dụng universal chạy được trên nhiều loại thiết bị mà người dùng mua một lần từ cửa hàng trực tuyến hợp nhất – Windows Store, sẽ đem lại trải nghiệm liền mạch cho dù thiết bị là PC, smartphone, hay máy tính bảng. Các ứng dụng universal sẽ nhận biết thiết bị và tự động thay đổi giao diện hiển thị cho phù hợp với kích thước màn hình.
Trình duyệt mới Edge tăng bảo mật, thêm khả năng tương tác
Trình duyệt web mặc định trên Windows 10 là Edge, tên chính thức của Spartan Project. IE vẫn còn, nhưng ẩn mình trong nhóm Windows Accessories.
Khi bạn nhấn vào biểu tượng ghi chú (Web Note) ở góc trên bên phải trình duyệt sẽ làm xuất hiện các công cụ cho phép bạn tương tác với trang web.
Bạn có thể tô sáng chỗ cần lưu ý trên trang web rồi ghi lại thành file ảnh, hay sao chép một vùng để dán sang ứng dụng khác. Trình duyệt mới còn hỗ trợ chế độ duyệt web riêng tư (mở tab mới với lựa chọn New InPrivate Windows).
Mọi dữ liệu cookies, history và các tập tin tạm sẽ bị xóa sạch trên máy khi bạn đóng tab InPrivate.
Trình duyệt mới hỗ trợ cả Cortana. Trong khi duyệt web bạn có thể hỏi Cortana và máy tìm kiếm Bing sẽ đưa ra các kết quả liên quan.
Windows Hello xác thực sinh trắc học thay mật khẩu
Microsoft đưa hệ thống xác thực sinh trắc học Windows Hello vào Windows 10 thay cho mật khẩu.
Dù vậy vẫn còn phải chờ các máy tính mới tích hợp camera và đầu đọc vân tay hỗ trợ tính năng này. Windows Hello hỗ trợ nhận dạng khuôn mặt, quét mống mắt và cảm biến vân tay.
Các tính năng mới trong bản cập nhật Windows 10 tháng 5/2020
Tính đến tháng 9/2020 thì phiên bản windows 10 mới nhất được phát hành là phiên bản tháng 5/2020. Và như thường lệ, mỗi một lần cập nhất thì windows 10 lại có rất nhiều tính năng mới.
Và nhà phát hành win 10 khẳng định là “Các tính năng mới trong các bản cập nhật Windows gần đây sẽ giúp quản lý thời gian, tăng tính bảo mật và thỏa sức sáng tạo với Windows 10. Với bản cập nhật này, người dùng sẽ dễ dàng hoàn thành mọi việc hơn trên PC và trên các thiết bị khác, bao gồm cả việc đồng bộ với điện thoại Android (7.0 trở lên).”
Để biết chi tiết thì hãy theo dõi nội dung dưới đây để biết xem bản cập nhật này có gì hay ho nhé.
Truy cập không dùng mật khẩu với tài khoản Microsoft
Bật tùy chọn sử dụng Windows Hello để đăng nhập vào tài khoản Microsoft.
Giúp thiết bị của bạn an toàn hơn bằng cách loại bỏ mật khẩu khi đăng nhập vào Windows bằng tài khoản Microsoft trên thiết bị của bạn.
Đi đến Bắt đầu > Cài đặt > Tài khoản > Tùy chọn đăng nhập, rồi bật Yêu cầu đăng nhập bằng Windows Hello cho tài khoản Microsoft.
Sử dụng Kính lúp để đọc to văn bản
Kính lúp là tính năng phóng to màn hình đi kèm trong Windows 10 và cũng có thể dùng để đọc to văn bản. Để sử dụng tính năng này, hãy bật Kính lúp bằng cách nhấn vào phím logo Windows + dấu cộng (+), chọn Đọc từ đây, rồi sử dụng con trỏ chuột để chọn vị trí bạn muốn bắt đầu.
Khiến con trỏ văn bản dễ tìm thấy hơn
Chỉ báo con trỏ văn bản thêm một vệt màu cho con trỏ văn bản, giúp dễ dàng tìm thấy dễ dàng hơn trong rất nhiều văn bản. Để bật tính năng này và thay đổi kích cỡ và màu sắc của con trỏ, hãy đi đến Bắt đầu > Cài đặt > Trợ năng > Con trỏ văn bản.
Tạo nhanh sự kiện
Thêm sự kiện hoặc lời nhắc vào lịch của bạn ngay từ thanh tác vụ. Trên thanh tác vụ, chọn ngày và giờ, sau đó nhập thông tin chi tiết của bạn vào hộp văn bản có nội dung Thêm sự kiện hoặc lời nhắc.
Truy cập cài đặt thông báo từ thanh tác vụ
Để chọn vị trí hiển thị và cách sắp xếp thông báo, hãy chọn Thông báo > Quản lý thông báo trên thanh tác vụ.
Mang đến giao diện hoàn toàn mới cho ứng dụng
Làm cho ứng dụng của bạn nổi bật bằng cách chuyển sang chế độ Sáng hoặc Tối. Chọn Bắt đầu > Cài đặt > Cá nhân hóa > Màu . Trong Chọn màu sắc, hãy chọn chế độ Sáng hoặc Tối.
Thêm emoji từ bàn phím
Thể hiện mọi cảm xúc của bản thân ở mọi nơi bạn muốn. Nhấn phím logo Windows + dấu chấm (.) để mở ngăn emoji. Sử dụng biểu tượng cảm xúc Nhật Bản để tạo khuôn mặt bằng chữ và biểu tượng như dấu chấm câu và đơn vị tiền tệ để tạo câu lệnh.
Mang trải nghiệm Microsoft vào điện thoại Android
Mở ứng dụng Cửa hàng Google Play trên điện thoại Android của bạn, nhập Microsoft Launcher vào hộp tìm kiếm, sau đó cài đặt ứng dụng này. Sau khi cài đặt Microsoft Launcher, bạn có thể sử dụng các hình nền Bing đẹp mắt được làm mới hàng ngày, đồng bộ các tài liệu Office, lịch và nhiều nội dung khác.
Khiến con trỏ chuộ trở nên dễ nhìn hơn
Nếu bạn đang gặp sự cố khi tìm kiếm con trỏ trên màn hình, hãy điều chỉnh con trỏ lớn hơn hoặc thay đổi màu sắc. Chọn Bắt đầu > Cài đặt > Trợ năng > Con trỏ.
Phóng to nội dung trên màn hình
Để chỉ phóng to văn bản trên màn hình, hãy chọn Bắt đầu > Cài đặt > Trợ năng > Hiển thị , sau đó điều chỉnh thanh trượt trong Phóng to văn bản. Để phóng to mọi thứ, hãy chọn tùy chọn từ menu thả xuống trong Phóng to mọi thứ.
Sử dụng ứng dụng Cắt & Phác thảo để chụp, đánh dấu và chia sẻ hình ảnh
Ứng dụng phác thảo màn hình hiện có tên là Cắt & Phác thảo. Mở ứng dụng Cắt & Phác thảo để chụp nội dung trên màn hình hoặc để đánh dấu và chia sẻ hình ảnh trước đó. Trong hộp tìm kiếm trên thanh tác vụ, hãy nhập Cắt & Phác thảo, rồi chọn Cắt & Phác thảo từ danh sách kết quả để mở ứng dụng.
Để cắt nhanh chóng, hãy nhấn phím logo Windows+Shift+S. Bạn sẽ thấy màn hình tối dần và con trỏ hiển thị dưới dạng dấu thập. Chọn một điểm trên viền của vùng bạn muốn sao chép và nhấn chuột trái. Di chuyển con trỏ để tô sáng vùng bạn muốn chụp. Vùng bạn chụp sẽ xuất hiện trên màn hình.
Hình ảnh bạn chụp sẽ được lưu vào bảng tạm, sẵn sàng để dán vào email hoặc tài liệu. Nếu muốn chỉnh sửa hình ảnh đó, hãy chọn thông báo xuất hiện sau khi thực hiện thao tác cắt. Cắt & Phác thảo cho bạn tùy chọn để lưu, sao chép hoặc chia sẻ, đồng thời tích hợp bút, bút đánh dấu và tẩy, tất cả đều có thể thay đổi độ rộng của đường.
Tạm dừng cập nhật cho đến thời điểm thuận tiện
Để tạm thời hoãn cập nhật dành cho thiết bị của bạn, hãy chọn Bắt đầu > Cài đặt > Cập nhật & Bảo mật > Windows Update , rồi chọn Tạm dừng cập nhật. Sau khi hết thời hạn tạm dừng, bạn cần phải cài đặt bản cập nhật mới nhất trước khi có thể tạm dừng lại.
Cho phép Microsoft giúp PC của bạn hoạt động ổn định
Đảm bảo thiết bị của bạn luôn chạy ổ định bằng các đề xuất khắc phục sự cố giúp tìm và xử lý các vấn đề trên thiết bị của bạn. Để xem trình khắc phục sự cố được đề xuất, hãy chọn Bắt đầu > Cài đặt > Cập nhật & Bảo mật > Khắc phục sự cố.
Lời kết
Như vậy trên đây mình đã chia sẻ với các bạn bộ key windows 10 active bản quyền miễn phí mới nhất rồi. Hi vọng với những thông tin bổ ích này sẽ giúp cho các bạn có thể nhanh chóng active và kích hoạt win 10 của mình một cách nhanh chóng và thành công nhất.
.
.
.
.