 |
| Phím tắt chức năng phần mềm adobe premiere |
Keyboard shortcuts in Premiere Pro
You can use the keyboard GUI to see which keys have been assigned and which are available for assignment. A tool tip reveals the full command name when you hover over a key in the Keyboard layout. When you select a modifier key on the keyboard layout, the keyboard displays all the shortcuts which require that modifier. You can also press the modifier key on the hardware keyboard to achieve this result.
When you select a key on the Keyboard Layout, you can view all the commands that are assigned to that unmodified key and all other modifier combinations.
- Premiere Pro detects the keyboard hardware and the appropriate keyboard layout is displayed accordingly.
- When Premiere Pro detects a non-supported keyboard, the default view is to display the U.S. English keyboard. By default, the Adobe Premiere Pro Default preset is displayed.
- When you change a shortcut, the preset pop-up menu gets changed to Custom. After you make the required changes, you can choose Save As to save the customized shortcut set as a preset.
- Keys shaded in purple are application-wide shortcuts.
- Keys shaded in green are panel-specific shortcuts.
- Keys shaded in both purple and green represent the panel commands that have been assigned to keys that also have an application command already assigned to them.
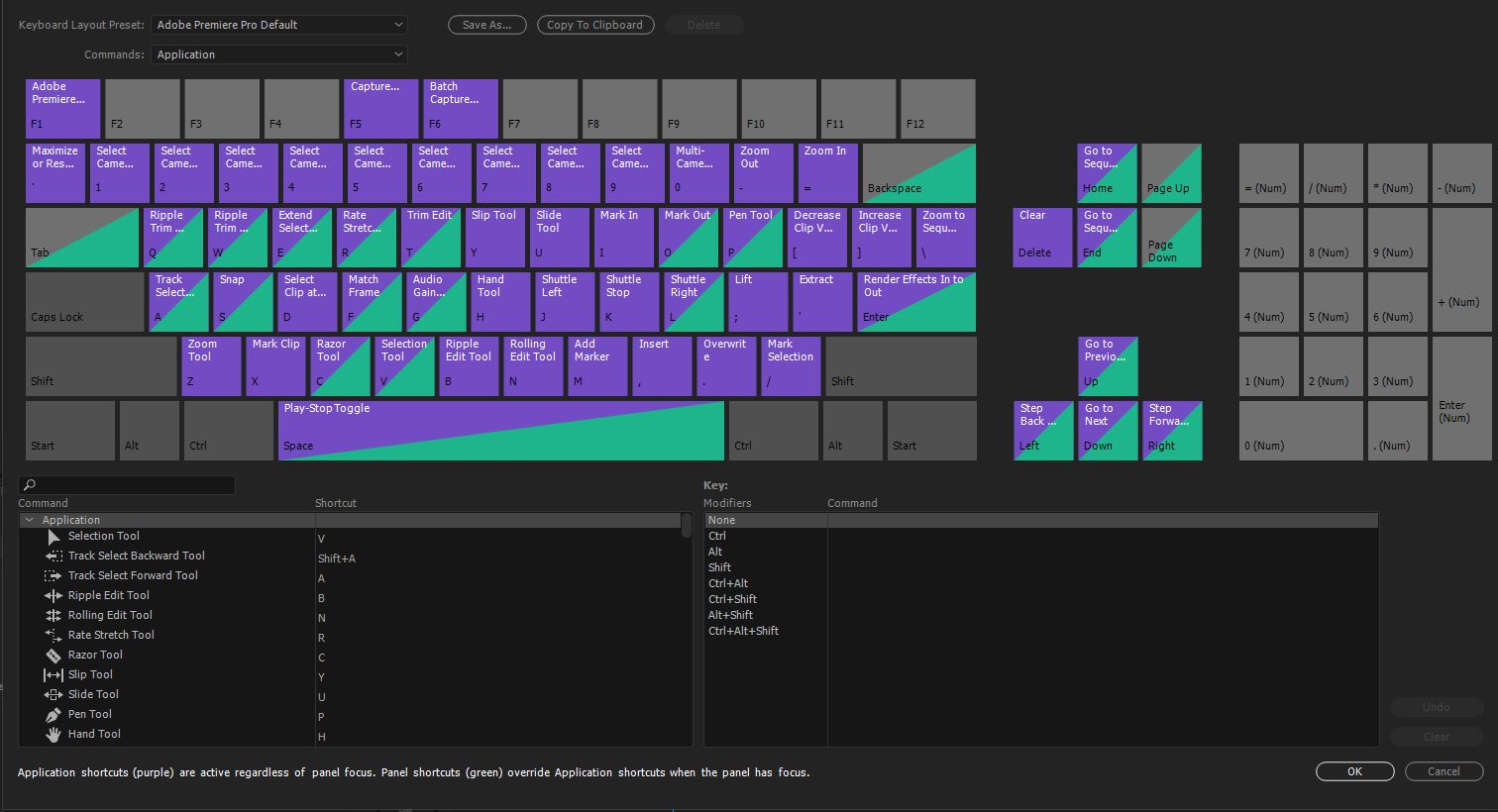
- Commands can be assigned for application shortcuts and command shortcuts.
- Application shortcuts function regardless of panel focus (with some exceptions) and panel shortcuts function only when the panel is in focus.
- Certain keyboard shortcuts work only in specific panels. This means that you can have more than once shortcut assigned to the same key. You can also make use of the pop-up window that shows only a certain batch of panel shortcuts (for example, only for the timeline).
- When a Panel Shortcut has the same assigned shortcut as an application Shortcut, the application shortcut does not function when that panel has focus.
- You can search for commands in the Command List, which is filtered by the search criteria. You can also assign shortcuts by clicking in the shortcut column and tapping keys on their keyboard to create the shortcut (including adding modifiers).
A warning indicating a shortcut conflict appears when:
- An application shortcut already in use by another application shortcut.
- A panel shortcut is already in use by another command in the same panel.
- A panel shortcut overrides an application shortcut when that panel has focus.
You can also click drag to assign commands to keys on the keyboard layout or the Key modifier list.

You can also assign shortcuts by dragging a command from the command List onto a key in the Keyboard Layout, or onto a modifier combination for the currently selected key displayed in the Key Modifier List. To assign a command to a key along with a modifier, hold down the modifiers during drag-and-drop.
When there is a conflict with a shortcut that is already in use with another command:
- A warning appears at the bottom of the editor
- Undo and Clear buttons in the lower right corner are enabled.
- The command in conflict is highlighted in blue, and clicking this automatically selects the command in the command list.
- This allows users to easily change the assignment for the conflicting command.
Note:
Use this instead of the 'Go To' button used in former releases.
Many commands have keyboard shortcut equivalents, so you can complete tasks with minimal use of the mouse. You can also create or edit keyboard shortcuts.
Note:
To use nudging for graphic layers, make sure that:
- You have at least one layer selected (blue box) in a single graphic
- The Program Monitor or the Essential Graphics panel is in focus
- For a tool or button, hold the pointer over the tool or button until its tool tip appears. If available, the keyboard shortcut appears in the tool tip after the tool description.
- For menu commands, look for the keyboard shortcut at the right of the command.
- For the most-used keyboard shortcuts not shown in tool tips or on menus, see the tables in this article. For a complete list of default and current shortcuts, choose Edit > Keyboard Shortcuts (Windows) or Premiere Pro > Keyboard Shortcuts (Mac OS)
- Use the search field in the Keyboard Customization dialog box to find specific commands quickly.
You can set shortcuts to match shortcuts in other software you use. If other sets are available, you can choose them from the Set menu in the Keyboard Customization dialog box.
Repeat the procedure to enter as many shortcuts as you want. When you’re finished, click Save As, type a name for your Key Set, and click Save.
Note:
The operating system reserves some commands. You cannot reassign those commands to Premiere Pro. Also, you cannot assign the plus (+) and minus (-) keys on the numeric keypad because they are necessary for entering relative timecode values. You can assign the minus (–) key on the main keyboard, however.
Premiere Pro lets you quickly and easily sync keyboard shortcuts between computers using the Sync Settings feature. Using Sync Settings, you can upload the customized keyboard shortcuts from your computer to Creative Cloud. Then, you can sync the keyboard shortcuts from Creative Cloud to any other computer.
For more information, see Sync settings using Adobe Creative Cloud.
Note:
Keyboard shortcuts are synchronized for the same platform only, and not between Windows and Mac OS platforms. That is, keyboard shortcuts created for Windows only sync with a Windows computer. Mac OS keyboard shortcuts only sync with a Mac OS computer.
You can copy your customized keyboard shortcuts from one computer to another computer, or to another location on your computer.
The location of the customized keyboard shortcuts file depends on whether you've signed in to Creative Cloud Sync Settings in Premiere Pro or not.
Signed into Creative Cloud Sync Settings
- Win: Users\[user name]\Documents\Adobe\Premiere Pro\[version]\Profile-CreativeCloud-\Win\
- Mac: Users/[user name]/Documents/Adobe/Premiere Pro/[version]/Profile-CreativeCloud-/Mac/
Signed out of Creative Cloud Sync Settings
- Win: Users\[user name]\Documents\Adobe\Premiere Pro\[version]\Profile-username\Win\
- Mac: Users/[user name]/Documents/Adobe/Premiere Pro/[version]/Profile-username/Mac/
Note:
[version] can be 7.0 or 8.0
Copy the keyboard shortcuts (.kys) file and paste into the required file location.
To copy the keyboard shortcuts file to a location on a different computer, copy the .kys file to a removable drive, like a USB thumb drive. Then, copy the .kys file from the removable drive to the appropriate location in the new computer.
You can assign multiple keyboard shortcuts for a single command.
The Keyboard Shortcuts dialog displays the keyboard shortcut as an editable button, which lets you change, add multiple shortcuts, or delete shortcuts.
Add more shortcuts
To add more shortcuts to a command, click to the right of an existing shortcut. If there is no existing shortcut, click anywhere in the Shortcut column. A new shortcut button is created in which you can type the shortcut.

Edit a shortcut
To edit a shortcut, click the shortcut text in the Shortcuts column. The text is replaced with an editable button. Type the shortcut that you want to use. If the shortcut you type is already in use, an alert appears.

Many editors like to have a keyboard shortcuts document they can search and refer to. Premiere Pro offers a way to copy and paste keyboard shortcuts into a document, and then print. There are also pages in Help documentation that you can print, or save as a PDF.
Whether you are copy and pasting into a document, printing a PDF, or inspecting the Keyboard Shortcuts dialog box, it is important to note the available commands that are mappable to the keyboard. You can engage in a much more keyboard-driven workflow by adding new keyboard shortcuts.
You can paste the lists of keyboard shortcuts from the Keyboard Customization dialog box into a text document, like a spreadsheet, from which you can print. The advantage of the copy and pasting method is that you can view your customized keyboard shortcuts, as well. If you select Final Cut Pro, Avid Media Composer, or Custom keyboard shortcuts, then those keyboard shortcuts are the ones that are printed.
- Do one of the following:
- Press Ctrl+Shift, and then choose Edit > Keyboard Shortcuts (Windows).
- Press Command+Shift, and then choose Premiere Pro > Keyboard Shortcuts (Mac OS).
- Click the Clipboard button.
- Start a new document in a text editor, or spreadsheet program.
- Paste the contents of the clipboard into the document.
- Save the document and then print it out.
Subscribe by Email
Follow Updates Articles from This Blog via Email




1 Comments
Nhờ có bảng phím tắt này mà giúp công việc biên dịch video thuận tiện và đơn giản hơn
Reply Delete