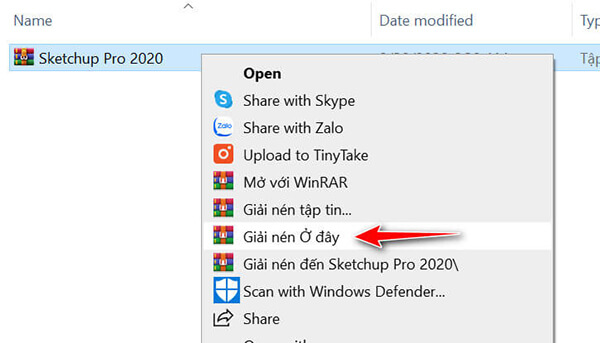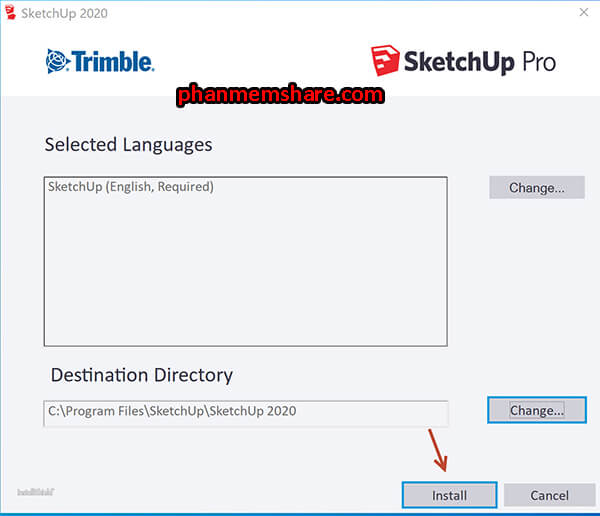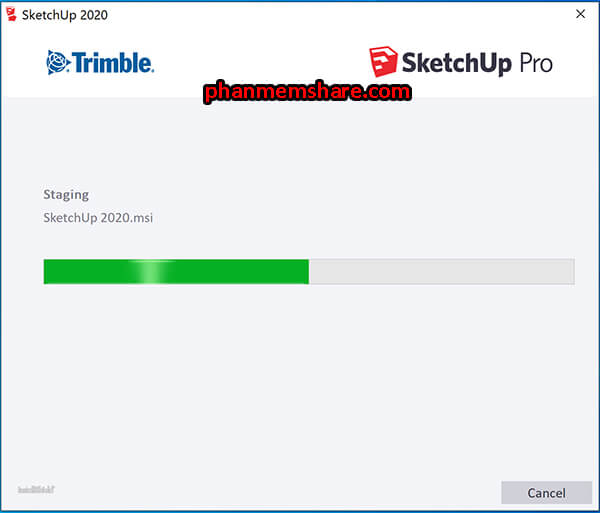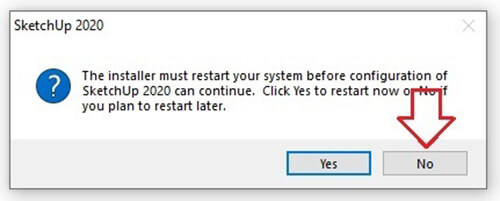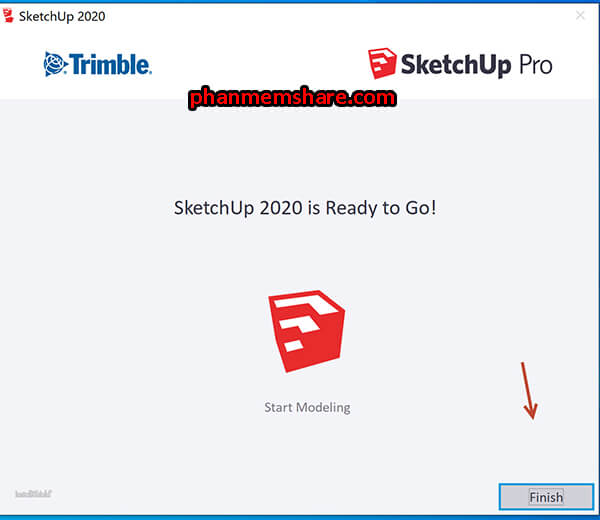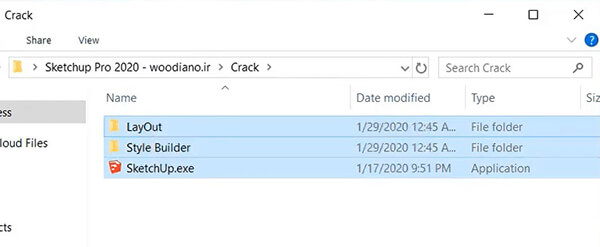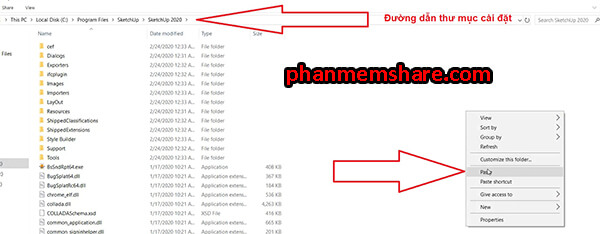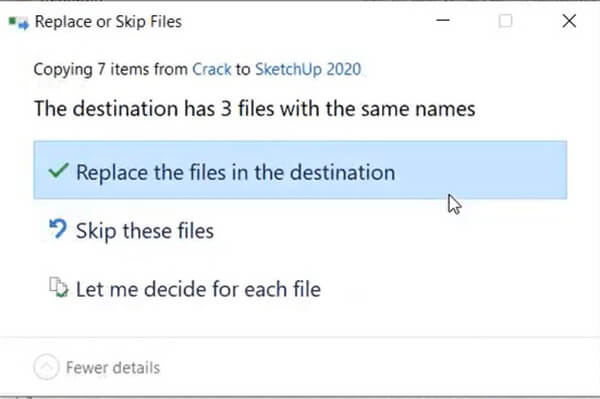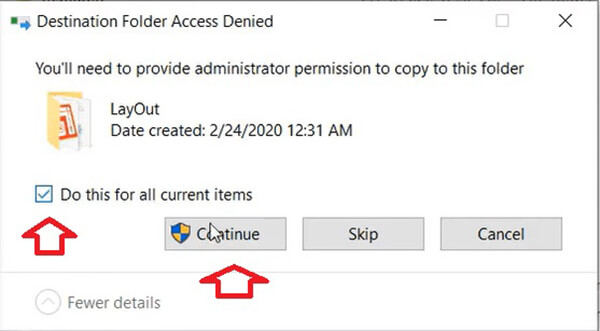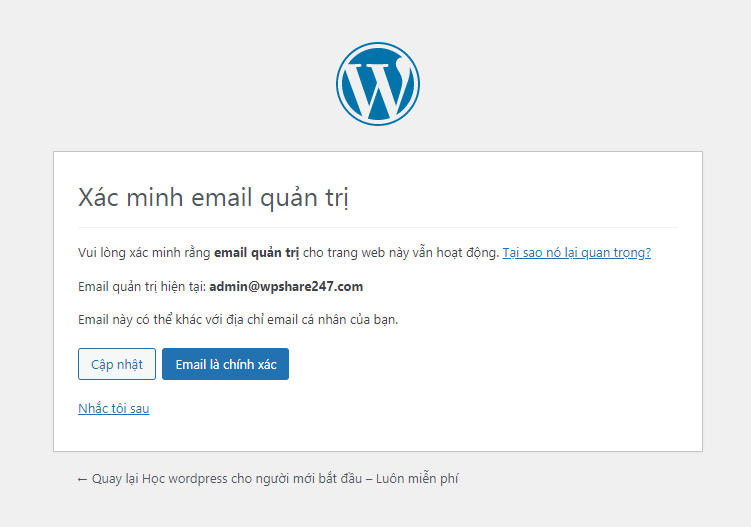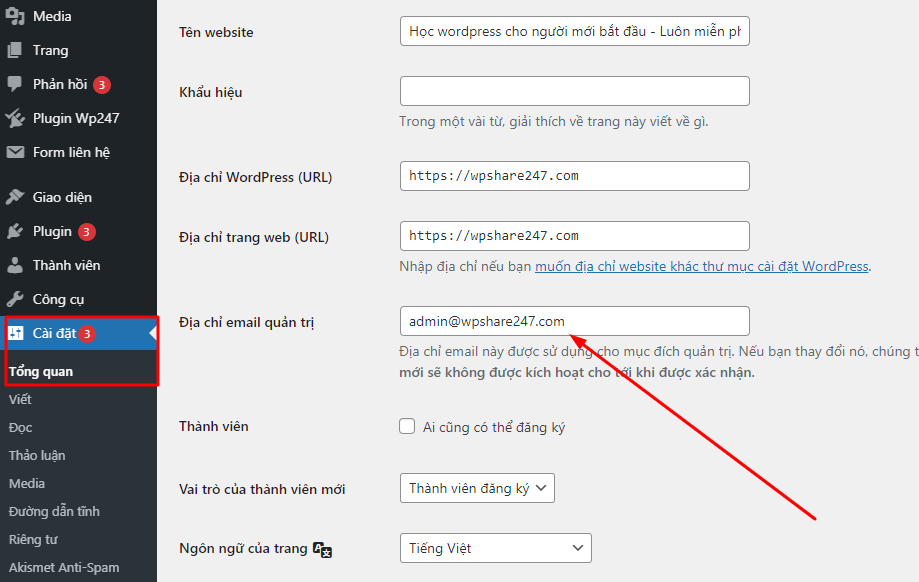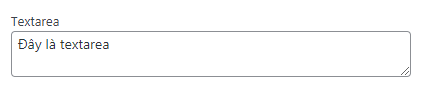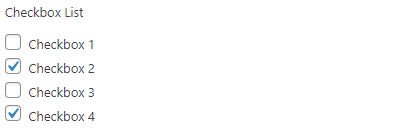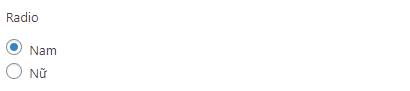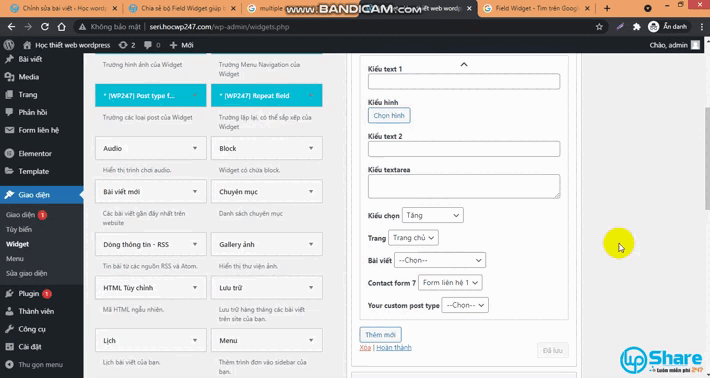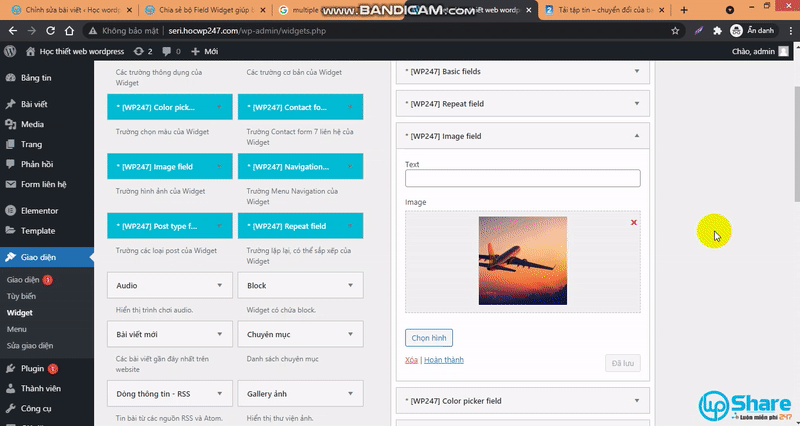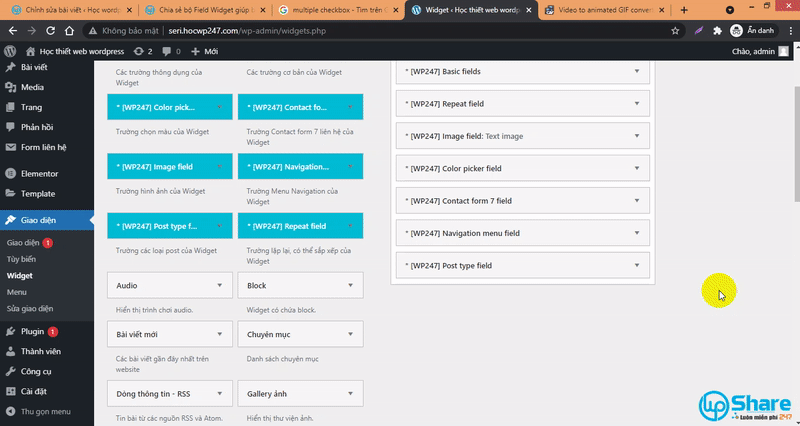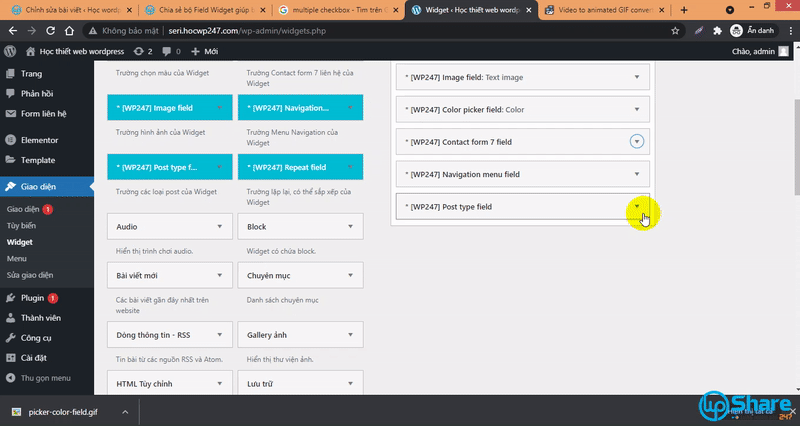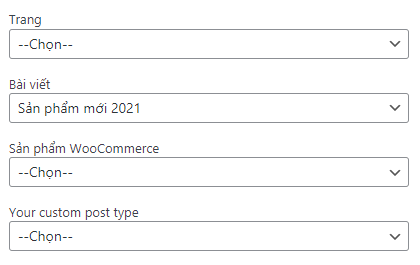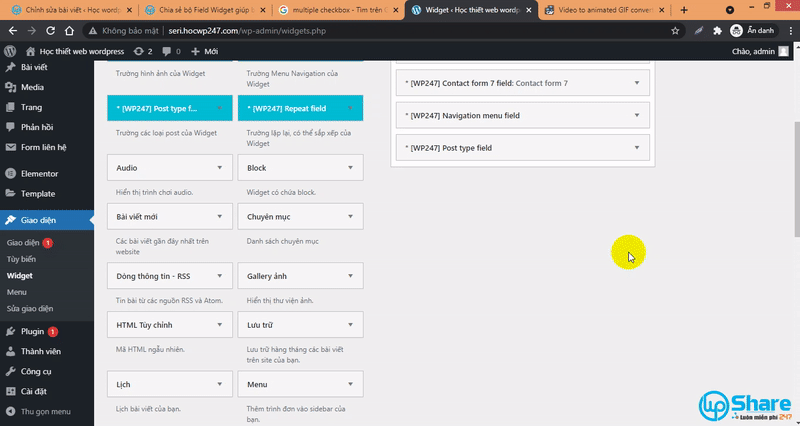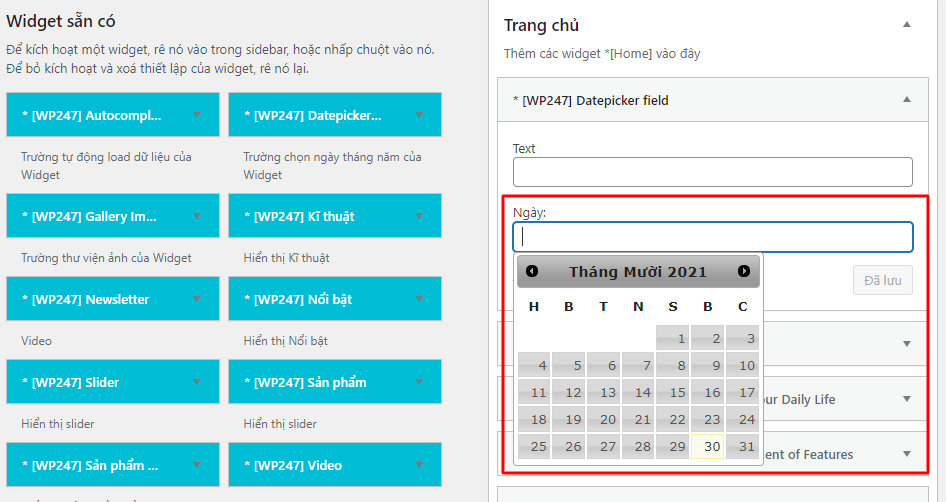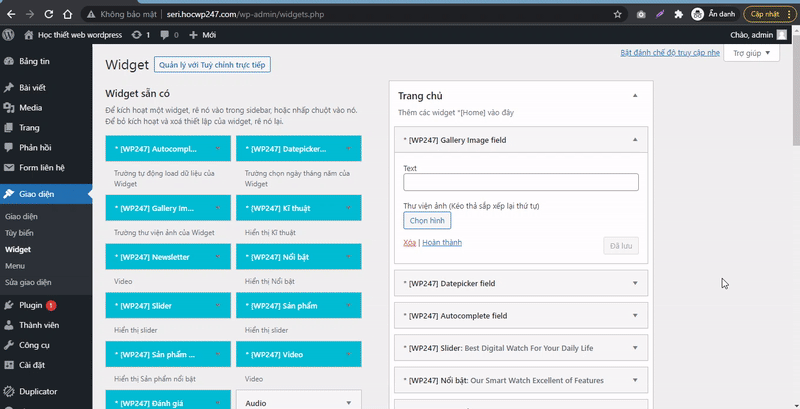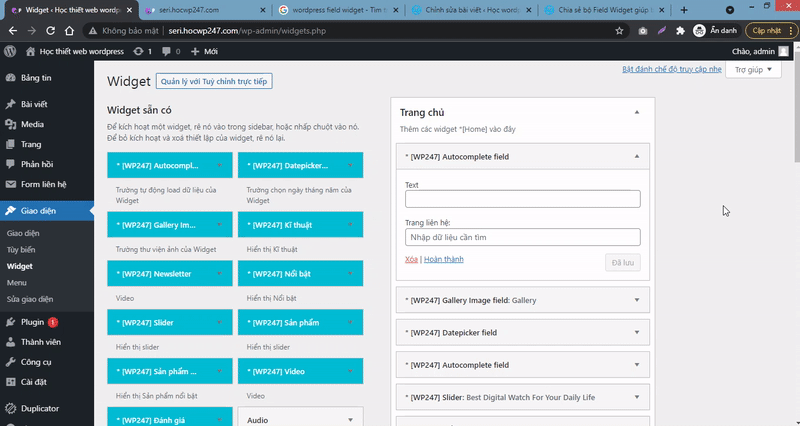Điều kiện cần thiết để tự tạo hosting tại nhà
Có rất nhiều cách để biến 1 chiếc máy tính thành 1 thiết bị để lưu trữ mạng (network-attached storage devices – NAS Devices). Tuy nhiên với 1 chiếc máy PC cũ và cấu hình thấp thì hệ điều hành FreeNAS là giải pháp tốt nhất.
FreeNAS là một trong những hệ điều hành mã nguồn mở miễn phí được rất nhiều người ưa chuộng hiện nay. Hệ điều hành này có thể chuyển hóa một chiếc PC thành 1 máy chủ để chia sẻ cơ sở dữ liệu một cách hiệu quả.
Đối với chiếc máy chủ được làm từ PC này, người dùng có thể lưu những dữ liệu để chia sẻ với các thiết bị khác sử dụng trong nhà. Đồng thời đây cũng là công cụ sao lưu cho mọi PC khác sử dụng chung 1 mạng. Ngoài ra, FreeNAS còn hỗ trợ nhiều tiện ích bổ sung giúp người dùng có thể "kéo Torrent" hoặc sử dụng nó để làm một máy chủ đa phương tiện.

Yêu cầu để thực hiện cách tự tạo host server trên máy tính của bạn
Với mục đích tận dụng phần cứng cũ kỹ bên trong những chiếc máy tính để làm nên 1 máy tính hiện đại với các tính năng ưu việt chuyên dụng, FreeNAS có thể tối ưu với cả các PC lẫn các máy tính siêu nhỏ như Raspberry Pi dựa trên nền FreeBSD. Điều này giúp tiết kiệm chi phí và đem lại hiệu quả tốt nhất cho người dùng.
Việc truy cập và một website để tìm hiểu thông tin nhưng website đó lại bị chặn khiến bạn gặp khó khăn. Vậy hãy tham khảo cách vào trang web bị chặn để có thể lấy thông tin mà bạn muốn ở trang web đó nhé.
Cách tạo hosting tại nhà cũng không phức tạp như một số người dùng nghĩ. Bởi FreeNAS có thể sử dụng tương thích với cả 2 bộ xử lý CPU 32 bit và 64 bit. Tuy nhiên để có thể áp dụng tốt nhất của hệ điều hành này thì 64 bit vẫn được ưu tiên nhiều hơn.
Bộ nhớ RAM tối thiểu được yêu cầu sẽ là 8GB, thông số này sẽ giúp người dùng đạt được hiệu quả như mong muốn. Nếu như máy tính của người dùng không đáp ứng được điều này thì cũng có thể bạn hãy sử dụng với hình thức UFS file system. Chỉ cần sử dụng 2GB là bạn có thể sử dụng được UFS và hỗ trợ nhanh qua USB hoặc là thẻ nhớ có sẵn.
Thiết lập cần thiết để tạo hosting tại nhà
Bạn cần lưu ý đến thiết lập đầu tiên khi tạo hosting tại nhà đó là bộ lưu trữ. Để có thể làm được điều này, hãy nhấn vào Storage sau đó sử dụng ZFS Volume Manager để tạo 1 UFS Partition. Nếu như bạn muốn sử dụng ZFS thì cần phải có bộ nhớ RAM tối thiểu là 8 GB, còn nếu có 2 GB tốt nhất hãy chọn UFS.

Thiết lập các chức năng của hệ điều hành FreeNas
Sau đó, bạn hãy lựa chọn thẻ Sharing để thiết lập việc chia sẻ của mình. Thường thì các hệ điều hành khác nhau sẽ hỗ trợ những giao thức khác nhau. Đối với hệ điều hành FreeNAS, nó lại hỗ trợ thiết lập chia sẻ cho cả Windows (CIFS), Unix/Linux (NFS) hoặc là máy tính của Apple (AFP).
Ngoài ra, FreeNAS còn có rất nhiều chức năng vô cùng tiện lợi khác nhau để người dùng thoải mái khai thác. Điều này đối với những ai chưa biết cũng có thể tự mình làm được. Tuy nhiên sẽ có lúc bạn nghĩ tới việc sử dụng các chức năng khác như là: SSH, FTP, Rsync, DNS tự động,... để phục vụ cho nhu cầu khác của mình.
Cài FreeNAS biến máy tính thành VPS
Để tự tạo host server trên máy tính của bạn hoặc biến máy tính thành VPS nhờ Freenas đơn giản, hãy làm theo hướng dẫn cài đặt sau đây:
Tiến hành khởi động máy tính với FreeNAS Installer và cài đặt theo hướng dẫn của nhà cung cấp. Nếu như việc cài đặt FreeNAS trên USB hoặc thẻ nhớ (có tốc độ nhanh hơn) thì người dùng phải gắn thêm thẻ nhớ, USB vào máy tính trước khi nhấn nút khởi động.
Ở giao diện đầu tiên, hãy chọn Install/Upgrade và ổ đĩa mà mình muốn cài đặt Freenas. Khi đó, danh sách ổ cứng, USB, thẻ nhớ sẽ được hiển thị trong phần "Choose destination media".
Nếu doanh nghiệp của bạn có nhiều hệ thống văn phòng khiến cho việc quản lý gặp khó khăn. Tuy nhiên với hệ thống HCI thì bạn có thể hoàn toàn yên tâm bởi HCI là quản lý bằng software nên không quan trọng vị trí tài nguyên của hệ thống IT doanh nghiệp nằm ở đâu, việc quản lý data cũng cực kỳ đơn giản. Vậy hci là gì bạn đã biết chưa?
Lúc này, trình cài đặt sẽ mất khoảng vài phút để có thể chép dữ liệu từ hệ điều hành vào ổ đĩa mà bạn chọn. Sau khi đã hoàn tất, bạn chỉ cần lấy đĩa CD ra (hoặc rút USB của bạn nếu như cài đặt bằng USB).

Thực hiện các bước cài đặt FreeNas để tạo hosting tại nhà
Sau khi máy tính của bạn khởi động lại, bên trong giao diện Console Setup hãy thực hiện các bước thiết lập. Để quá trình thiết lập trở nên đơn giản, hãy sử dụng địa chỉ hiển thị ở bên dưới Console Setup với giao diện trực quan hơn.

Đặt mật khẩu quản trị trong hệ điều hành FreeNas
Từ bước này trở đi, bạn không cần phải cắm màn hình vào máy tính để cài đặt FreeNAS nữa. Nếu như thực hiện các bước tinh chỉnh bằng 1 chiếc máy tính khác trong mạng với địa chỉ mà Console Setup đã cho.
Trước hết, hệ điều hành FreeNAS sẽ yêu cầu người dùng đặt mật khẩu quản trị. Đây cũng chính là mật khẩu mà bạn sử dụng để đăng nhập vào trang quản trị sau này. Lưu ý nhớ kỹ mật khẩu đã đặt để sử dụng cho những lần đăng nhập tiếp theo.

Hoàn tất quá trình cài FreeNas cũng như tạo hosting tại nhà
Giao diện web của trang thiết lập này có cách bố trí với các mục trực quan và tương tự như những trình quản lý của các thiết bị chuyên dụng. Khi đó, việc biến máy tính thành máy chủ ảo VPS cũng như tạo hosting tại nhà đã hoàn tất. Lúc này bạn có thể trải nghiệm nó một cách dễ dàng.
Ngoài những chia sẻ của chúng tôi về việc tự tạo host server trên máy tính của bạn trên đây, người dùng có thể đóng góp ý kiến của mình để việc tạo hosting tại nhà được thực hiện một cách dễ dàng và nhanh chóng. Bên cạnh đó, các bạn cũng nên tìm hiểu các gói dịch vụ thuê host giá rẻ khi thiết lập website cho riêng mình nhé!